Tod, Steuern und Speicherplatzmangel auf Ihrem Mac; Wenige Dinge im Leben sind so sicher.
Aber jetzt ist es an der Zeit, etwas dagegen zu tun. Apple wird nächste Woche auf seiner Worldwide Developers Conference die nächste Version von macOS vorstellen, und wenn Sie die öffentliche Beta installieren möchten, benötigen Sie mindestens 3 GB freien Speicherplatz, um sie zu installieren. Sie benötigen noch mehr, wenn Sie unserer Empfehlung folgen, es auf einer separaten Partition zu installieren. (Unser Leitfaden dazu wird bald veröffentlicht.)
Was auch immer der Grund dafür ist, dass Sie mehr Speicherplatz benötigen, lesen Sie weiter, um zu erfahren, wie Sie Ihren Mac aufräumen.
So löschen Sie Speicherplatz auf dem Mac
Bevor Sie Dateien löschen, sollten Sie eine Bestandsaufnahme machen, was Ihren Speicher füllt. Dazu gibt es zwei einfache Möglichkeiten: das integrierte Systeminformationstool und CleanMyMac X von MacPaw.
Verwenden Sie den Mac Storage Manager, um Speicherplatz freizugeben
Das Systeminformationstool zeigt Ihnen die größten Dateien, die auf Ihrem Mac gespeichert sind.
Gehe zu > Über diesen Mac > Speicher um zu sehen, was den meisten Platz einnimmt: Dokumente, Apps, Fotos, Musik, Nachrichten, Entwicklerdateien, E-Mails und mehr.

Bildschirmfoto: D. Griffin Jones/Cult of Mac
Klicken Verwalten um Empfehlungen anzuzeigen und einige der größten Dateien zu löschen.
In iCloud speichern wird einige der Dateien, auf die Sie nicht sehr oft zugreifen, in iCloud ablegen und Speicherplatz von Ihrem Mac freigeben, wenn Sie sie nicht benötigen.
Ermöglichen Speicher optimieren und Ihr Mac entfernt automatisch TV-Sendungen und Filme, die Sie bereits gesehen haben, und E-Mail-Anhänge von vor langer Zeit.
Papierkorb automatisch leeren löscht Dateien nach 30 Tagen aus Ihrem Papierkorb. (Sie können sie immer noch aus einem Time Machine-Backup wiederherstellen, wenn Sie versehentlich etwas gelöscht haben.)
Reduzieren Sie Unordnung zeigt Ihnen große Dateien auf Ihrem Computer, die Sie möglicherweise nicht benötigen.
Klicken Sie rechts auf einen beliebigen Abschnitt, um verschiedene Dateien nach Kategorie anzuzeigen.
Verwenden Sie CleanMyMac X
CleanMyMac X ist eine App des ukrainischen Entwicklers MacPaw. CleanMyMac X überprüft jeden Winkel und jede Ritze, löscht aggressiv Caches, entfernt Rückstände von deinstallierten Apps und vieles mehr. Es kann auch nach Malware suchen, die Leistung optimieren und dafür sorgen, dass Ihre Apps reibungslos laufen.
Sie können CleanMyMac X von herunterladen die MacPaw-Website oder den Mac-App-Store. (Die Mac App Store-Version heißt CleanMyMac-MAS, also laden Sie die App von der Website herunter, wenn Sie wie ich solche Dinge stören.) Wenn Sie die App zum ersten Mal öffnen, werden Sie von einer entzückenden musikalischen Animation begrüßt.

Bildschirmfoto: D. Griffin Jones/Cult of Mac
Bevor Sie Ihren ersten Scan starten, müssen Sie CleanMyMac X Zugriff auf alle Ihre Dateien gewähren. Standardmäßig dürfen Apps aus Sicherheitsgründen nicht überall auf Ihrem Mac suchen; Vollständiger Festplattenzugriff ermöglicht es CleanMyMac X, Ihren Mac zu bereinigen.
Gehe zu > Systemeinstellungen… > Sicherheit & Datenschutz > Datenschutz > Vollständiger Festplattenzugriff. Klicken Sie auf das Schloss unten links und geben Sie Ihr Passwort ein. Klicken Sie zum Aktivieren auf das Häkchen CleanMyMac X.app dann klick Beenden und erneut öffnen.
Smart starten

Bildschirmfoto: D. Griffin Jones/Cult of Mac
Öffnen Sie danach CleanMyMac X und klicken Sie auf Scan. Es führt einen einfachen Scan durch, bei dem nach Dingen gesucht wird, die bereinigt und gelöscht werden können, nach Bedrohungen suchen und sehen, welche Geschwindigkeitsoptimierungen vorgenommen werden können.
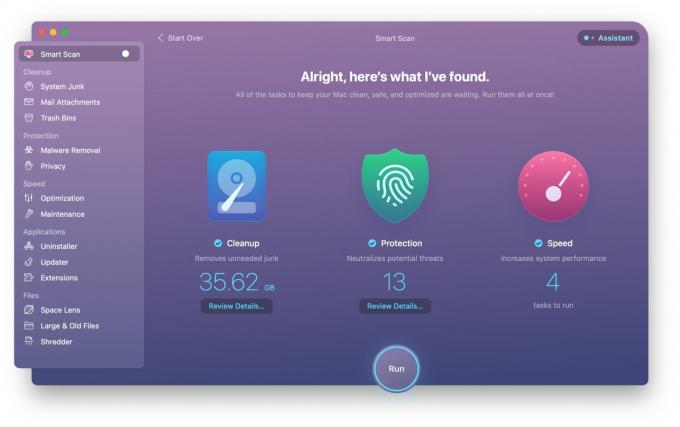
Bildschirmfoto: D. Griffin Jones/Cult of Mac
Wenn der Scan abgeschlossen ist, klicken Sie auf Bewertungsdetails… um die Empfehlungen zu überprüfen, bevor Sie klicken Laufen Aufräumen. Wenn Sie CleanMyMac X noch nicht gekauft haben, müssen Sie zu diesem Zeitpunkt eine Produktlizenz registrieren (39,95 $ für einen Mac; Mengenrabatte sind verfügbar).
Noch ein Trick im Ärmel

Bildschirmfoto: D. Griffin Jones/Cult of Mac
Selbst nach dem Aufräumen von über 35 GB ist noch mehr zu finden. Ihr Mac verfolgt, welche Dateien sicher gelöscht werden können, falls der Speicherplatz knapp wird. Dies soll automatisch im Hintergrund passieren, aber die Funktion kann etwas unzuverlässig sein. Sie können diese Dateien in den Wartungstools von CleanMyMac X selbst löschen.
Gehe zu Wartung und prüfe Geben Sie löschbaren Speicherplatz frei um nach diesen löschbaren Dateien zu suchen und diese sofort zu löschen. Dadurch wurden weitere 20+ GB frei (hauptsächlich in Xcode-Simulatoren, aber hey, Platz ist Platz).
Nachdem dies alles erledigt ist, empfehle ich, auf das zu klicken Assistent. Es gibt Ihnen weitere Empfehlungen, wie Sie Ihren Mac bissig am Laufen halten können, und zeigt Ihnen die bisherigen Fortschritte.

