Apples neue Focus-Funktion ist wie „Nicht stören“ bei Steroiden. Es funktioniert auf Mac, iPhone, iPad und Apple Watch und ist viel intelligenter als das alte „Bitte nicht stören“. Da Arbeit und Entspannung nicht gleich Arbeit sind, können Sie Fokusmodi für bestimmte Situationen einrichten, um unerwünschte Ablenkungen in Schach zu halten.
Wenn Sie arbeiten, möchten Sie möglicherweise, dass E-Mails und Slack durchkommen, es sei denn, Sie befinden sich in einem Meeting.
Wenn Sie zu Hause sind, möchten Sie vielleicht, dass die meisten Benachrichtigungen durchkommen, aber nicht, wenn Sie Freunde zu Besuch haben, Spiele spielen oder eine Sendung ansehen.
Ihr iPhone und Ihr Mac müssen den ganzen Tag über sehr unterschiedliche Werkzeuge sein – bei den Fokusmodi geht es darum, sie für alles, was Sie tun, anzupassen.
Jeder Fokusmodus kann unterschiedliche Regeln dafür haben, wer Sie erreichen kann und welche Apps Benachrichtigungen senden können. Sie können sogar Ihren Startbildschirm basierend auf dem aktuellen Fokusmodus automatisch ändern lassen. Auf diese Weise haben Sie in jeder Situation Zugriff auf die Apps, die Sie am häufigsten verwenden. Es ist ein mächtiges Werkzeug.
Wie stellt man das alles ein? Lesen Sie weiter, um es herauszufinden.
So richten Sie Fokusmodi auf iPhone, iPad und Mac ein und verwenden sie
Fokusmodi sind eine Funktion von iOS und iPadOS 15, watchOS 8 und macOS Monterey. Bevor Sie beginnen, vergewissern Sie sich, dass Sie die neueste Software verwenden.
Check-In Einstellungen > Allgemein > Info auf iPhone und iPad bzw > Über diesen Mac.
Erstellen Sie einen neuen Fokus
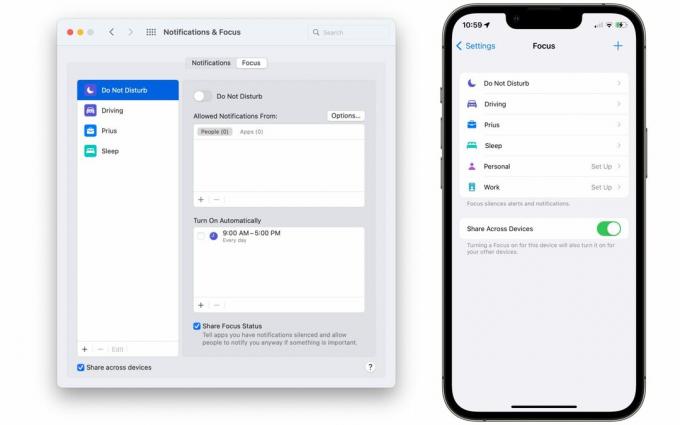
Bildschirmfoto: D. Griffin Jones/Cult of Mac
Gehen Sie auf dem iPhone und iPad zu Einstellungen > Fokus.
Gehen Sie auf dem Mac zu Systemeinstellungen > Benachrichtigungen & Fokus > Fokus Tab.
Möglicherweise sehen Sie bereits einen Fokusmodus für das, was Sie in der Liste benötigen – es gibt Vorlagen für Fahren, Schlafen, Persönlich und Arbeit.

Bildschirmfoto: D. Griffin Jones/Cult of Mac
Klopfen +, um einen neuen Fokusmodus zu erstellen. Wählen Sie eine Vorlage aus oder tippen Sie auf Benutzerdefiniert. Geben Sie ihm einen Namen, ein Symbol und eine Farbe.
Im obigen Beispiel habe ich einen Fokus nur zum Schreiben erstellt. In diesem Modus möchte ich nicht gestört werden, es sei denn, es handelt sich um eine Nachricht meiner Redaktion. Also habe ich auf dem nächsten Bildschirm ausgewählt, von wem ich Anrufe und Nachrichten erhalten möchte. Hier können Sie bestimmte Personen hinzufügen oder entfernen oder auf tippen Alles entfernen um die Liste zu löschen.
Unter Anrufe vonkönnen Sie eine Kategorie auswählen: Alle (einschließlich Personen, die Sie nicht kennen), Niemand, Favoriten oder Alle Kontakte (Personen in Ihrer Kontaktliste). Ermöglichen Wiederholte Anrufe zulassen um den ersten Anruf stumm zu schalten, aber einen zweiten Anruf zuzulassen. Klopfen Erlauben wenn du fertig bist.
Entscheiden Sie, welche Apps zugelassen werden sollen
Wählen Sie danach aus, welche Apps Sie durchlassen möchten. Klopfen App hinzufügen zur Liste hinzufügen bzw Alles entfernen um die Liste zu löschen. Ermöglichen Zeitkritisch jede App mit einer zeitkritischen Benachrichtigung durchzulassen. Klopfen Erlauben wenn Sie alle gewünschten Apps hinzugefügt haben und Erledigt um den Fokusmodus zu verwenden.
Für meinen Schreibfokus-Modus habe ich die Apps Mail, Slack und Twitter hinzugefügt und alle Kontakte außer meinen Kollegen stummgeschaltet. Ich erlaube Leuten, mich nach zweimaligem Anrufen zu erreichen.
Für meinen Driving Focus-Modus habe ich alle Apps und Kontakte außer meinen Lieblingskontakten stummgeschaltet.
Ich habe einen Dungeons & Dragons-Fokusmodus, der Nachrichten von den meisten meiner Freunde zulässt und Benachrichtigungen in sozialen Medien stumm schaltet.
Erstellen Sie einen benutzerdefinierten Startbildschirm, der für das, was Sie gerade tun, optimiert ist

Bildschirmfoto: D. Griffin Jones/Cult of Mac
Jedem Fokusmodus kann ein anderer Startbildschirm zugeordnet werden, der speziell für die jeweilige Situation entwickelt wurde. Sie können beispielsweise einen Startbildschirm mit allen Produktivitäts- und Messaging-Apps füllen, die Sie bei der Arbeit für Ihren Arbeitsschwerpunkt verwenden. Oder Ihr Reisefokus kann Apps und Widgets enthalten, die Sie zum Einkaufen und Reisen verwenden. Ihr persönlicher Fokus kann soziale Medien und Unterhaltungs-Apps enthalten, die Sie zu Hause verwenden (oder Ihren ursprünglichen Startbildschirm, wenn kein Fokus eingestellt ist).
Beachten Sie, dass das Erstellen benutzerdefinierter Startbildschirme für Fokusmodi etwas kompliziert ist. Zuerst erstellen Sie einen neuen Startbildschirm und verknüpfen ihn dann mit einem Fokusmodus.
Benutzerdefinierte Startbildschirme geben Ihnen noch mehr Kontrolle
Kehren Sie zunächst zum Startbildschirm zurück. Tippen und halten Sie auf eine leere Stelle, um mit der Bearbeitung zu beginnen. Wischen Sie dann zur leeren Seite rechts und dann noch einmal, um zur Seite zu gelangen App-Bibliothek. Fügen Sie Ihrem neuen Startbildschirm Apps hinzu, indem Sie ein App-Symbol gedrückt halten und es auf die leere Seite ziehen. Fügen Sie der Seite Widgets hinzu, indem Sie auf tippen + Symbol oben links auf dem Bildschirm.
Wenn Sie mit der Erstellung Ihres neuen Startbildschirms fertig sind und sich noch im Bearbeitungsmodus befinden, tippen Sie auf die Seitenpunkte am unteren Rand des Bildschirms. Von hier aus können Sie verschiedene Startbildschirme aus Ihrer Ansicht ausblenden.
Geh zurück zu Einstellungen > Fokus und wählen Sie den zuvor erstellten Fokusmodus aus. Klopfen Startbildschirm und ermöglichen Benutzerdefinierte Seiten. Überprüfen Sie den neuen Startbildschirm, den Sie gerade erstellt haben (deaktivieren Sie alle anderen) und tippen Sie auf Erledigt.

Bildschirmfoto: D. Griffin Jones/Cult of Mac
Für meinen Driving Focus-Modus habe ich oben ein großes Karten-Widget, ein Podcasts-Widget und ein Musik-Widget. Ich stelle sicher, dass sich das Nachrichtensymbol an der gleichen Stelle wie auf meinem normalen Startbildschirm befindet. Ich habe das Wallet für den schnellen Zugriff hinzugefügt. Und ich habe einen Ordner mit Shopping-Apps, Erinnerungen und meiner Bank-App für den einfachen Zugriff.
Für meinen Schreibfokus-Modus habe ich ein Kalender-Widget hinzugefügt, an Apollo Widget auf eingestellt /r/apple Forum, ein Notizen-Widget, das auf meine Artikel zum Schreiben eingestellt ist, und ein Podcasts-Widget. Ich habe Slack und Twitter, Safari-Shortcuts zu hinzugefügt meine Webseite und mein Kult von Mac Artikel, Dateien, Fotos und die Apple Frames-Verknüpfung Ich nutze um Screenshots zu machen.
Stellen Sie Ihren Fokusmodus ein

Bildschirmfoto: D. Griffin Jones/Cult of Mac
Rufen Sie auf iPhone und iPad das Kontrollzentrum auf, indem Sie von der oberen rechten Ecke des Bildschirms nach unten (auf iPad und iPhone X, XS, XR, 11, 12, 13) oder von unten nach oben (iPhone 6s, 7, 8, SE). Tippen Sie auf die Fokus Taste und wählen Sie einen Fokusmodus.
Öffnen Sie auf einem Mac das Kontrollzentrum, indem Sie auf das Schaltersymbol in der Menüleiste klicken und klicken Fokus (das Symbol, das wie eine Mondsichel aussieht). Wählen Sie einen Fokusmodus.
Profi-Tipp: Einfacher Zugriff
Wenn Sie über die Menüleiste einfachen Zugriff auf die Fokusmodi haben möchten, klicken und ziehen Sie das Fokussymbol, während Sie die Befehlstaste (⌘). Es wird ein neues Menüleistenelement nur für Fokusmodi erstellt.
Rufen Sie auf der Apple Watch das Kontrollzentrum auf, indem Sie vom unteren Rand des Zifferblatts nach oben ziehen und auf das Fokussymbol (die Mondsichel) tippen. Wählen Sie einen Fokusmodus.
Automatisieren Sie Ihren Fokusmodus mit Shortcuts
Erstellen Sie einen Auslöser, um einen Fokus automatisch zu aktivieren

Bildschirmfoto: D. Griffin Jones/Cult of Mac
Wenn Sie sich auf die Arbeit vorbereiten, wollen Sie nicht viele Schritte machen, sondern gleich loslegen. Automatisierungen können einen Teil der Arbeit für Sie erledigen, Reibung beseitigen und Sie schneller fokussieren lassen.
Geh zurück zu Einstellungen > Fokus und wählen Sie den zuvor erstellten Fokusmodus aus. Klopfen Zeitplan oder Automatisierung hinzufügen. Sie können einen Auslöser wie eine Tageszeit, das Ankommen oder Verlassen eines Ortes oder das Öffnen einer bestimmten App auswählen. Eine intelligente Aktivierung schaltet den Fokusmodus automatisch ein, nachdem Sie einige Ihrer Gewohnheiten gelernt haben.
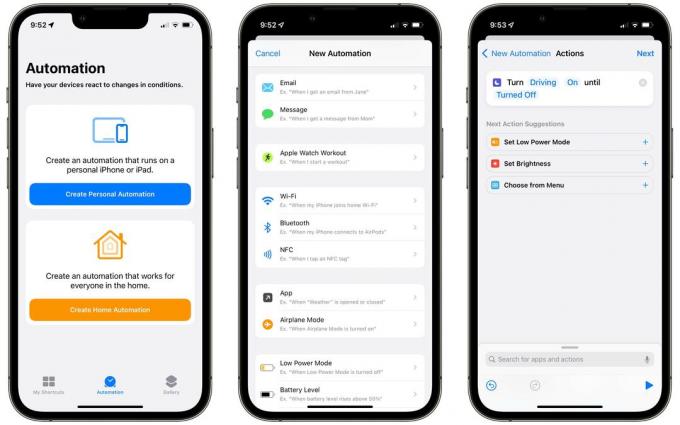
Bildschirmfoto: D. Griffin Jones/Cult of Mac
Wenn keiner dieser Auslöser Ihren Wünschen entspricht, bietet Shortcuts einige erweiterte Optionen. Offen Verknüpfungen > Automatisierung (Tab unten) und tippen Sie auf Persönliche Automatisierung erstellen wenn Sie noch nie zuvor eine erstellt haben (andernfalls tippen Sie auf +). Sie haben viele Möglichkeiten, wie und wann Sie einen Fokusmodus starten möchten.
Angenommen, ich möchte meinen Fahrfokus jedes Mal aktivieren, wenn sich mein Telefon mit dem Bluetooth-System meines Autos verbindet. Ich wähle aus Bluetooth Wählen Sie in der Liste der Automatisierungen Mein Auto aus und tippen Sie auf Erledigt und Nächste. Klopfen Aktion hinzufügen und suche die Fokus setzen Handlung. Die Standardaktion ist "Nicht stören ausschalten", also tippe ich auf die hervorgehobenen Wörter, um sie in "Fahren einschalten" zu ändern.
Sie können festlegen, wann der Focus-Modus enden soll. Sie können die Automatisierung so einstellen, dass sie zu einem bestimmten Zeitpunkt endet, wenn Sie einen Ort verlassen oder wenn ein Kalenderereignis endet.
Erstellen Sie ein „Fokus zurücksetzen“-Symbol
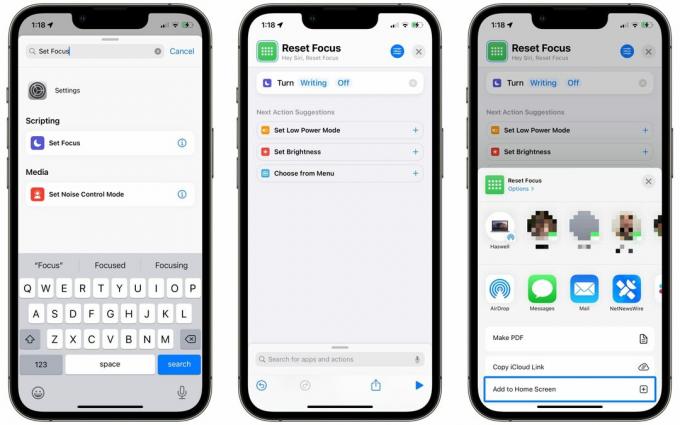
Bildschirmfoto: D. Griffin Jones/Cult of Mac
Auf allen meinen benutzerdefinierten Startbildschirmen habe ich ein Symbol, das den Fokusmodus sofort ausschaltet. Es ist viel schneller als das Kontrollzentrum zu öffnen und zurückzuschalten. Ich habe das auch mit Shortcuts gemacht.
Öffnen Sie dazu Abkürzungen und tippe +. Benennen Sie die Verknüpfung zum Beispiel „Fokus zurücksetzen“. Klopfen Aktion hinzufügen und suchen Fokus setzen. Tippen Sie dann auf Bitte nicht stören und ersetzen Sie ihn durch den zuvor erstellten Fokusmodus. Tippen Sie auf das Symbol oben rechts, um eine Farbe und eine Glyphe auszuwählen – ich empfehle das Punktraster unter dem Abschnitt „Symbole“ – und tippen Sie dann auf Erledigt.
Tippen Sie auf die Teilen Schaltfläche unten und tippen Sie auf Zum Startbildschirm hinzufügen.
Tauchen Sie tiefer in die Fokusmodi ein
Fokusmodi sind ein mächtiges Werkzeug. In diesem Artikel wurden die Grundlagen zum Erstellen eines neuen Modus, zum Anpassen von Benachrichtigungen basierend auf Kontakten und Apps, zum Erstellen eines Startbildschirms und zum Automatisieren von Fokusmodi behandelt.
Um tiefer in die erweiterten Funktionen einzutauchen, suchen Sie nicht weiter als Editor-in-Chief von MacStories und Shortcuts-Automatisierungsexperte Federico Viticci. Seine jährliche massive Überprüfung von iPadOS Letztes Jahr gab es einen Abschnitt über die Details der Fokusmodi und wie sie sich auf Benachrichtigungen auswirken können. Sie können diesen Abschnitt hier lesen: „Fokus: Die Details.”

