So erhalten Sie das neueste HomePod-Software-Update

Bild: Killian Bell/Cult of Mac
Ihr HomePod ist viel mehr als ein einfacher Lautsprecher – er ist ein ganzer Computer. Und wie jeder Computer hat er ein Betriebssystem, das gelegentlich aktualisiert werden muss.
So stellen Sie sicher, dass Ihr Apple Smart Speaker über die neueste Softwareversion verfügt.
Ein bisschen Hintergrundwissen zur HomePod-Software
Apple bietet macOS, iOS, tvOS und mehr. Sie denken vielleicht, dass das Betriebssystem für HomePod einen ähnlichen Namen hat. NÖ. Es heißt „HomePod-Software“.
Es ist anscheinend eine Variante von tvOS von Apple TV das speziell für diesen intelligenten Lautsprecher modifiziert wurde. Das macht Sinn – beide konzentrieren sich auf die Multimedia-Wiedergabe, unterstützen Siri und müssen sich keine Gedanken über Mobilfunkverbindungen machen.
Und neue HomePod-Softwareversionen kommen im Allgemeinen heraus, wenn Apple TV aktualisiert wird. iPhone- und iPad-Updates werden normalerweise gleichzeitig eingeführt. Und alle Versionsnummern sind im Gleichschritt.
So aktualisieren Sie die Software Ihres HomePod
Derzeit sollte Ihr Apple Smart Speaker eingeschaltet sein HomePod-Softwareversion 15.3. Dies gilt unabhängig davon, ob Sie einen originalen HomePod oder einen HomePod mini besitzen.
Die neue Version debütierte Ende Januar, am selben Tag wie tvOS 15.3 und iOS 15.3. Es enthält Verbesserungen für Benutzer in Indien oder Italien.
In nur wenigen Schritten können Sie sicher sein, dass Ihr Gerät über diese Version verfügt.
- Öffne das Heim Anwendung auf Ihrem iPhone
- Tippen Sie auf die Schaltfläche für die Startseite in der unteren linken Ecke des Bildschirms.
- Tippen Sie auf die Home "Button in der oberen linken Ecke des Bildschirms, dann wählen Home-Einstellungen aus dem resultierenden Popup-Fenster.
- Scrollen Sie nach unten zu Software-Update und tippen Sie darauf.
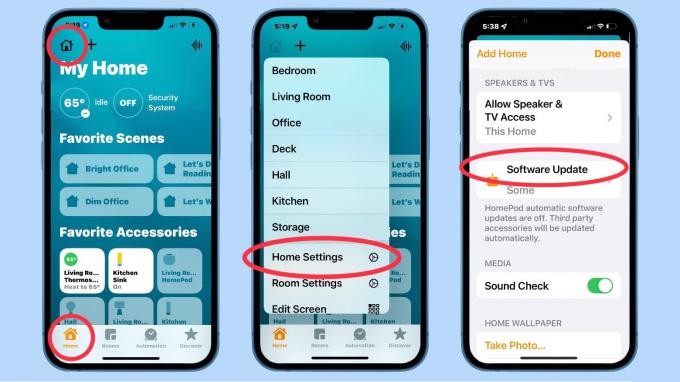
Grafik: Ed Hardy/Cult of Mac
Apple gibt Ihnen eine fröhliche Nachricht „Alle Zubehörteile sind auf dem neuesten Stand“, wenn Sie aufgeholt haben. Um es selbst zu überprüfen, tippen Sie auf Kürzlich aktualisiert und Sie erhalten eine Beschreibung der zuletzt veröffentlichten Version.
Aber wenn Sie nicht auf dem Laufenden sind, sehen Sie stattdessen eine Update-Verfügbar-Meldung. Daneben befindet sich die Schaltfläche Alle aktualisieren. Drücken Sie darauf, um die neue Version anzuzeigen und den Installationsvorgang zu starten.
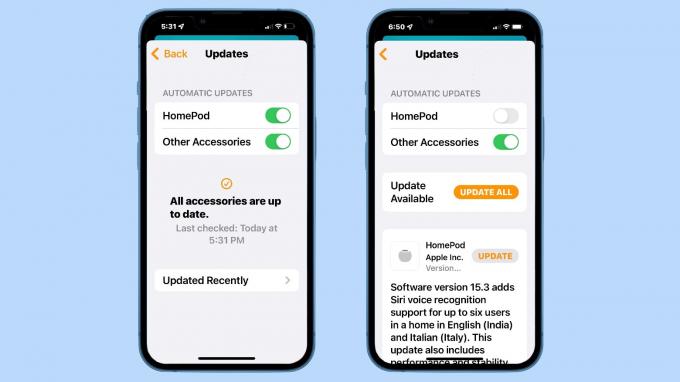
Grafik: Ed Hardy/Cult of Mac
Stellen Sie den HomePod so ein, dass er (nicht) automatisch aktualisiert wird
Standardmäßig ist Ihr Smart Speaker so eingestellt, dass er automatisch die neueste HomePod-Software installiert. Wenn Sie nicht an der Aktualisierung dieses Geräts herumbasteln möchten, müssen Sie nie wieder darüber nachdenken.
Beachten Sie nur, dass automatische Updates nicht sofort starten. Basierend auf persönlicher Erfahrung kann es einige Tage nach der Softwareversion dauern, bis Ihr Gerät die neueste Version erhält. Wenn Sie sicher sein möchten, dass Sie auf allen Ihren Geräten die neueste Software ausführen, können Sie jederzeit ein sofortiges Update anfordern, indem Sie die obigen Schritte ausführen. Der beste Zeitpunkt für die Überprüfung ist direkt nach der Veröffentlichung eines iOS- oder tvOS-Updates.
Oder es gibt genau das gegenteilige Szenario. Wenn Sie jetzt mit Ihrem HomePod zufrieden sind und nicht das Risiko eingehen möchten, dass ein schlechtes Software-Update es zu viel macht, können Sie automatische Updates deaktivieren. Es ist einfach.
- Öffne das Heim Anwendung auf Ihrem iPhone
- Tippen Sie auf die Schaltfläche für die Startseite in der unteren linken Ecke des Bildschirms.
- Tippen Sie auf die Home "Button in der oberen linken Ecke des Bildschirms, dann wählen Home-Einstellungen aus dem resultierenden Popup-Fenster.
- Scrollen Sie nach unten zu Software-Update und tippen Sie darauf
- Im Automatische Updates Abschnitt des Bildschirms, schalten Sie den Schalter neben HomePod aus.
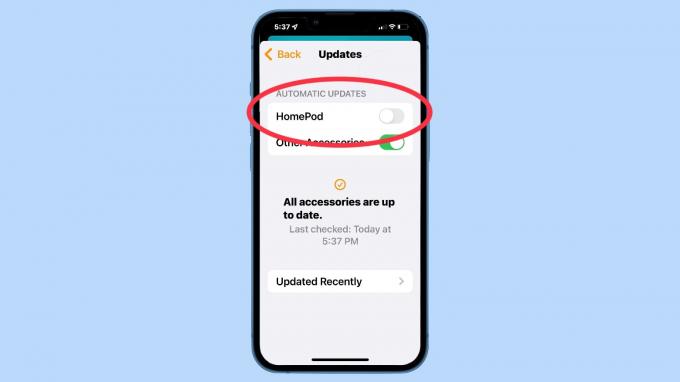
Sie können dies auch für andere Zubehörteile in Betracht ziehen, die über die Home-Anwendung aktualisiert werden.
Vergiss nur nicht, dass du das getan hast. Wenn Sie automatische Updates deaktivieren, erhalten Sie nie wieder ein neues, bis Sie es manuell anfordern. Möglicherweise verschließen Sie sich in Zukunft vor nützlichen Funktionen.



