Apple hat irgendwie das beste und enttäuschendste Tablet-Betriebssystem der Welt geschaffen. iPadOS ist bei weitem das Beste, was Sie für größere Touchscreens finden können, und doch lässt es uns so viel mehr wollen.
Die diesjährige iPadOS 15-Version ist ein inkrementelles Upgrade gegenüber seinem Vorgänger. Es verbessert das Multitasking-System mit geteiltem Bildschirm, fügt einige neue Funktionen wie den Fokusmodus hinzu und ermöglicht es uns endlich, Widgets überall zu platzieren.
Aber es ist immer noch iPadOS, wie wir es kennen, und es hält immer noch iPad Pro zurück. Wir könnten mit der Hardware noch viel mehr machen, insbesondere jetzt, da die neuesten Modelle noch schnellere M1-Chips enthalten. Aber Apple lässt uns nicht.
Hier ist unser vollständiger iPadOS 15-Test. Es zeigt, was am neuen Betriebssystem gut ist – und erklärt, warum wir der Meinung sind, dass es Zeit für etwas mehr Ehrgeiz ist.
Dieser Beitrag enthält Affiliate-Links. Kult des Mac kann eine Provision verdienen, wenn Sie unsere Links zum Kauf von Artikeln verwenden.
iPadOS 15-Rezension
Ich kenne mich mit iPadOS gut aus. Ich verwende es seit mehreren Jahren als mein primäres Betriebssystem – viel mehr als ich macOS oder irgendetwas anderes verwende. Fast alles, was ich beruflich (und außerhalb) mache, ist auf einem iPad Pro.
Das wäre nicht der Fall, wenn ich iPadOS und den ständig wachsenden Katalog großartiger Apps nicht lieben würde, die Drittanbieter dafür entwickeln. Apple hat eindeutig eine Balance gefunden, die iPadOS einfach, aber unglaublich leistungsstark macht.
Mit iPadOS 15 wird dies etwas verbessert. Einige der besten Funktionen sind jetzt noch besser. Und einige neue werden mit ziemlicher Sicherheit von den meisten iPad-Benutzern begrüßt. Aber das ist alles, was Sie bekommen.
Ein stark verbessertes Multitasking-Erlebnis

Bild: Killian Bell/Cult of Mac
Multitasking auf einem größeren iPad ist in iPadOS 15 fantastisch. Ich habe gut 90 % der Zeit, wenn ich arbeite, zwei Apps in Split View geöffnet. Slide Over ist praktisch, wenn ich eine Unterhaltung in Slack verfolgen oder etwas in der Notes-App notieren möchte, ohne meinen Flow zu unterbrechen. Und wie zuvor können Sie Inhalte schnell zwischen den geöffneten Apps ziehen und ablegen.
Das neue Multitasking-Menü in iPadOS 15, auf das Sie von jeder App aus zugreifen können, indem Sie auf die drei Punkte am oberen Bildschirmrand tippen, ändert nichts an den Grundlagen. Aber es macht die Verwendung der Multitasking-Modi des iPad etwas einfacher und geht auf einige der Beschwerden ein, die Benutzer in der Vergangenheit geäußert haben.
Das Menü bietet Optionen, um Ihre App in Split View oder Slide Over auf die linke Seite des Bildschirms zu verschieben, und lässt Sie dann eine zweite App auswählen, die rechts geöffnet werden soll. Wenn Sie sich bereits in einem dieser Modi befinden, gibt es eine Schaltfläche, die Ihre ausgewählte App zurück zur Vollbildansicht führt.
Multitasking leicht gemacht

Bild: Killian Bell/Cult of Mac
Leider bietet Ihnen das Multitasking-Menü nicht die Möglichkeit, Apps rechts auf dem Bildschirm zu platzieren, aber es gibt andere Möglichkeiten. Sie können Multitasking von Ihrer zweiten App aus starten (die, die auf der linken Seite angezeigt werden soll) oder Ihre Apps austauschen, sobald sie sich in der geteilten Ansicht befinden. Oder, wenn Sie a. verwenden Magische Tastatur, können Sie eine App mit der Tastenkombination Strg+Globe+Linkspfeil nach rechts senden.
Wenn Sie ein echter Fan von Drag-and-Drop-Gesten sind, können Sie im App Switcher in iPadOS 15 auch geteilte Ansichtsbereiche erstellen, indem Sie eine App über eine andere ziehen. Viel lieber nutze ich aber das Multitasking-Menü oder die neuen Tastenkombinationen, die alles einfacher und deutlich weniger umständlich machen – vor allem bei der Verwendung eines Magic Keyboard oder Apple Pencil.
Diejenigen, die in der Vergangenheit Schwierigkeiten hatten, die etwas verwirrenden Multitasking-Gesten des iPad zu beherrschen, werden erfreut sein, dass das neue System dieses Problem vollständig beseitigt. Und das, ohne die Multitasking-Funktionalität zu verlieren, an die wir uns von iPadOS gewöhnt haben.

Bild: Killian Bell/Cult of Mac
Sie können immer noch mehrere Multitasking-Bereiche gleichzeitig geöffnet haben. Und zwischen ihnen zu wechseln ist so einfach wie das Öffnen des App Switcher, wie in iOS 14. Wenn Sie mehrere Instanzen derselben App geöffnet haben, können Sie im neuen Regal zwischen ihnen wechseln und diejenigen schließen, die Sie nicht mehr benötigen.
Das Regal

Bild: Killian Bell/Cult of Mac
Sie können auf das Regal in jeder App zugreifen, indem Sie nach oben wischen, um das Dock anzuzeigen, und dann auf das Symbol der App tippen. Wenn Sie ein Magic Keyboard angeschlossen haben, können Sie alternativ die Tastenkombination Globus+Pfeil nach unten verwenden. Das Regal zeigt Ihnen alle Fenster, die Sie für die aktive App geöffnet haben, mit einer Vorschau, damit Sie sehen können, was in jedem von ihnen vor sich geht. Sie können auf einen von ihnen tippen, um direkt zu ihm zu springen, oder auf einem davon nach oben wischen, um ihn zu schließen (sofern er zu diesem Zeitpunkt nicht aktiv ist).
Ich finde mich immer noch mit Die originalen Multitasking-Gesten des iPads von Zeit zu Zeit – diese Angewohnheit wird eine Weile dauern. Aber ich versuche bewusst, das neue Multitasking-Menü so gut es geht zu nutzen, in der Hoffnung, dass ich mich mit der Zeit daran gewöhne, es ausschließlich zu benutzen. Es ist eine weit weniger frustrierende Erfahrung und eine der Verbesserungen, über die ich mich in iPadOS 15 freue.
Platz für mehr
Ich glaube nicht, dass echtes Fenster-Multitasking auf dem iPad selbst so gut funktionieren würde (aber dazu später mehr), also ist das, was wir derzeit in iPadOS 15 haben, möglicherweise das Beste, was wir bekommen werden. Nun, da Apple das Multitasking vereinfacht hat, ist es meiner Meinung nach an der Zeit, einige neue Multitasking-Modi in iPadOS 16 zu sehen.
Ich hätte gerne die Möglichkeit, drei Apps gleichzeitig in Split View zu öffnen, und ich denke, es gibt eine Reihe von Möglichkeiten, dies effektiv zu implementieren. Eine besteht darin, einer App die Hälfte des Bildschirms zu geben, während zwei weitere den Rest des Platzes vertikal einnehmen – als ob zwei Apps im Slide Over-Modus geöffnet wären.
Eine andere Option könnte darin bestehen, dass eine App die Hälfte des Bildschirms einnimmt, während zwei andere die andere Seite übereinander einnehmen – wie der Multitasking-Modus, der beim Samsung Galaxy Fold so praktisch ist. Ich denke, dies würde in einigen Fällen gut funktionieren, wenn Sie beispielsweise in Safari im Web surfen, in Pages Notizen machen und ein Video in YouTube im Auge behalten möchten.
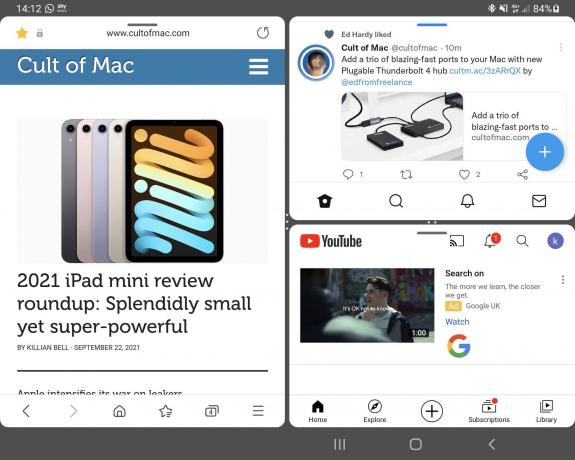
Bild: Killian Bell/Cult of Mac
Klar, wir haben Slide Over und Picture in Picture, die es uns ermöglichen, eine dritte App zu verwenden oder ein Video anzusehen, während wir arbeiten. Aber ohne ihnen eigenen Bildschirmplatz zu geben, sind sie oft im Weg und müssen bewegt werden, wenn Sie auf die darunter liegenden Dinge zugreifen möchten.
Das sich verändernde Gesicht von Safari
Safari hat für iPadOS 15 ein kleines Facelifting erhalten – eines, das sich seit der Einführung der ersten Beta von Apple im Juni mehrmals geändert hat. Cupertino hat sich für ein Design entschieden, das immer noch ziemlich vertraut aussieht, aber eine Reihe neuer Funktionen bietet, um das Surfen etwas leistungsfähiger zu machen.
Mit Registerkartengruppen können Sie die von Ihnen geöffneten Websites trennen und kategorisieren, damit sie leichter zu finden und zu organisieren sind. Ich verwende diese Funktion regelmäßig, um die Registerkarten, die ich für die Arbeit geöffnet habe, von denen zu trennen, auf die ich in meiner Freizeit zugreifen möchte. Früher musste ich dafür zwei Safari-Instanzen offen halten und daran denken, diejenige, die ich während des Arbeitstages nicht verwendet habe, nicht zu schließen. Das ist nicht mehr nötig.

Bild: Killian Bell/Cult of Mac
Es gibt auch den neuen Abschnitt "Für Sie freigegeben", der neben Ihren Tab-Gruppen in der Seitenleiste zu finden ist. Dort finden Sie alle Links, die Sie in der Nachrichten-App erhalten haben. Es ist unglaublich praktisch, sie an einem Ort zusammenzuführen, und es erspart Ihnen, sich durch Konversationen zu wühlen, um später Links zu finden.
Safari unterstützt jetzt auch die Sprachsuche. Aber das bei weitem größte Upgrade ist die Unterstützung für echte Erweiterungen – genau wie in macOS. Erweiterungen können mehr als nur Inhaltsblocker sein; Sie bieten eine viel bessere Integration für Dinge wie Passwortmanager und andere Apps von Drittanbietern. Während der Betaversion von iPadOS 15 waren jedoch keine Erweiterungen im App Store verfügbar, sodass wir sie noch nicht ausgiebig testen konnten.
Live-Text ist genial
Live-Text ist eine der beeindruckendsten Funktionen von iPadOS 15. Es ermöglicht Ihnen, mit dem Text in Ihren Bildern zu interagieren – und es funktioniert hervorragend. Sie können es verwenden, um Text aus Dingen wie Restaurantmenüs, Postern, Screenshots und mehr zu kopieren und einzufügen. Es erkennt sogar Dinge wie Adressen und Telefonnummern, auf die Sie tippen können, um einen Anruf zu tätigen oder eine Wegbeschreibung in Maps abzurufen.

Bild: Killian Bell/Cult of Mac
Was ist mehr, Live Text bietet Übersetzung mit Unterstützung für sieben verschiedene Sprachen: Englisch, Chinesisch, Französisch, Italienisch, Deutsch, Portugiesisch und Spanisch. Tippen Sie einfach auf fremden Text, um ihn sofort in Ihrer Muttersprache anzuzeigen.
Ich musste Live Text noch nicht so oft auf dem iPad verwenden, wie ich es mir gewünscht hätte, aber es hat sich mehrmals als sehr praktisch erwiesen – hauptsächlich zum Herausziehen von Text aus Screenshots für einen Artikel. Und beim Testen mit anderen Bildern bin ich noch nicht in eine Situation geraten, in der Live Text nicht wie beabsichtigt funktioniert hat.
Widgets gehen jetzt überall hin

Bild: Killian Bell/Cult of Mac
Apple hat auch einige Verbesserungen des Startbildschirms an iPadOS 15 vorgenommen und einige Funktionen eingeführt, die wir seit letztem Jahr auf dem iPhone genießen. Eine davon ist die Möglichkeit, Widgets überall zu platzieren, was viel schöner ist, als sie auf der linken Seite Ihres Bildschirms anzuheften.
Das bedeutet, dass Sie jetzt verschiedene Widgets auf verschiedenen Seiten haben können. Wenn Sie möchten, können Sie Startbildschirme für verschiedene Aktivitäten erstellen – Arbeit, Spiel usw. Auf meinem Hauptstartbildschirm habe ich das Nötigste: eine Uhr, die die Uhrzeit in San Francisco anzeigt (Kult des Mac’s Serverzeit), meinen Kalender und das Wetter. Auf Seite zwei habe ich Dinge wie Apple Music, News und Fotos aufgeführt.
Apple hat auch einige neue Widgets in iPadOS 15 hinzugefügt. In der Widget-Bibliothek finden Sie Optionen für den App Store, Kontakte, Game Center, Find My und Mail, während einige vorhandene jetzt in größeren Größen erhältlich sind.
So sehr ich auch froh bin, dass wir jetzt Homescreen-Widgets auf iPhone und iPad haben, ich habe immer noch keine wirklich überzeugende Verwendung dafür gefunden. Sie eignen sich hervorragend, um nützliche Informationen auf einen Blick anzuzeigen, und deshalb verwende ich sie. Aber ohne die Fähigkeit, richtig mit ihnen zu interagieren, Widgets sind nicht so mächtig, wie sie sein könnten. Es wäre toll, wenn wir in Zukunft mit Widgets Timer einstellen, Musik steuern und andere Funktionen ausführen könnten, ohne in eine App springen zu müssen.
App-Bibliothek wird groß für iPad
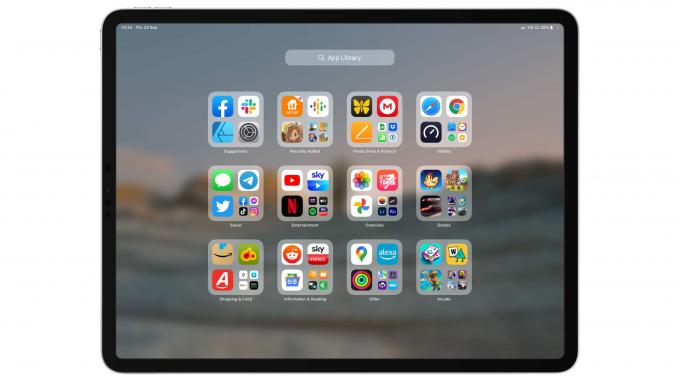
Bild: Killian Bell/Cult of Mac
iPadOS 15 enthält auch die App-Bibliothek das auf dem iPhone mit iOS 14 ausgerollt wurde. Es sieht aus und funktioniert gleich, ist aber jetzt größer. Ich bin ein großer Fan der App-Bibliothek. Es ist eine der Funktionen, die iPadOS letzten Herbst verpasst hat. Dies ist eine großartige Möglichkeit, Ihre Apps zu organisieren und Unordnung auf Ihren Startbildschirmen zu vermeiden. Ich habe jedoch ein paar kleine Beschwerden.
Sie können die App-Bibliothek als Liste anzeigen, indem Sie auf dem Bildschirm Ihres iPads nach unten wischen, während Sie sich darin befinden. Aber ich würde dies gerne als Standardansicht festlegen können, wenn ich möchte. Es wäre auch schön, ein wenig mehr Kontrolle über die App-Bibliothek zu haben, z. B. die Möglichkeit, eigene Ordner zu erstellen und auszuwählen, welche Apps wohin gehen sollen. Ich brauche zum Beispiel keinen Ordner für Apple Arcade.
Ich habe auch festgestellt, dass es manchmal eine Weile dauern kann, bis neue Apps und Spiele in der App-Bibliothek angezeigt werden – ein Problem, auf das ich auch auf dem iPhone gestoßen bin. Manchmal kann ich etwas, das ich heruntergeladen habe, nicht finden, weil es nicht im Ordner „Zuletzt hinzugefügt“ oder anderswo erscheint. Stattdessen muss ich Spotlight oder das Suchtool der App-Bibliothek verwenden, um es zu finden.
Verpassen Sie nichts mit Quick Note

Bild: Killian Bell/Cult of Mac
Schnelle Notiz in iPadOS 15 bietet Ihnen fast sofortigen Zugriff auf eine Notiz, mit der Sie Informationen notieren können, die Sie nicht vergessen möchten. Sie können von überall darauf zugreifen, indem Sie von der unteren rechten Ecke Ihres iPad-Bildschirms diagonal nach oben wischen oder die Tastenkombination Globe+Q auf einem Magic Keyboard verwenden. Es gibt auch eine Quick Note-Schaltfläche im Control Center, und Sie können eine Notiz aus ausgewähltem Text starten, indem Sie die Schaltfläche "Neue Quick Note" verwenden.
Quick Note ist großartig und ich habe es viel mehr verwendet, als ich erwartet hatte. Es erspart Ihnen, zum Startbildschirm Ihres iPads zurückzukehren, um die Notes-App zu finden, wenn Sie etwas aufschreiben müssen oder eine Reihe von Weblinks sammeln möchten. Und dank eines dedizierten Quick Notes-Ordners ist es supereinfach, alles später wiederzufinden.
Meine einzige Beschwerde über Quick Note ist, dass Sie den Speicherort nicht ändern können. Alles landet im Quick Note-Ordner in der Notes-App. Sie können diese Notizen zwar später verschieben, wenn Sie möchten, aber Sie können sie standardmäßig nicht in anderen Ordnern speichern.
Tags halten Sie organisiert

Bild: Killian Bell/Cult of Mac
Notes erhält in diesem iPadOS-Upgrade auch Tags-Unterstützung, wodurch das Organisieren und Auffinden von Notizen viel schneller wird. Um ein Tag hinzuzufügen, geben Sie einfach das Hashtag-Symbol gefolgt von Ihrem Schlüsselwort (keine Leerzeichen) an einer beliebigen Stelle innerhalb einer Notiz ein. Das Tag wird gelb, damit es leicht von anderem Text unterschieden werden kann.
Sobald Sie mit der Verwendung von Tags begonnen haben, sehen Sie in der Notes-App einen neuen Abschnitt Tags, in dem Sie alle von Ihnen erstellten Tags finden. Tippen oder klicken Sie auf eine davon, um sofort alle entsprechenden Notizen in einer einzigen Liste anzuzeigen, unabhängig davon, wo sie gespeichert sind.
Die Verwendung von Tags kann Ihnen dabei helfen, bestimmte Inhalte unglaublich schnell zu organisieren und zusammenzustellen. Zum Beispiel könnten Sie zwei Ordner haben, die Notizen enthalten, die Sie an zwei verschiedenen Urlauben erstellt haben, und beide enthalten Rezepte. Die Verwendung eines Tags wie #recipes kann Ihnen helfen, diese Notizen schnell anzuzeigen, ohne die verschiedenen Ordner einzeln durchsuchen zu müssen.
Tags erweisen sich auch als nützlich, um verschiedene Aspekte eines größeren Projekts zu trennen. Sie können einen Ordner für das Projekt selbst erstellen und dann Tags wie #ideas, #tasks und #budget verwenden, um alles schnell zu organisieren und zu finden, was Sie später brauchen.
Übernehmen Sie die Kontrolle über Benachrichtigungen mit dem Fokusmodus
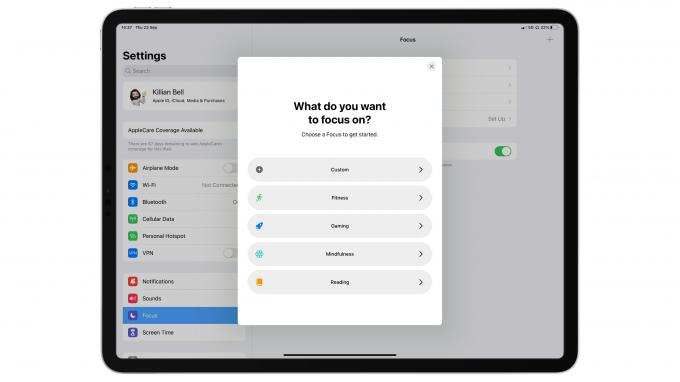
Bild: Killian Bell/Cult of Mac
Mit Fokus Modus, iPad- (und iPhone)-Benutzer erhalten eine weitaus größere Kontrolle über Benachrichtigungen. Sie können damit Profile für verschiedene Einstellungen erstellen – wie Arbeiten, Schlafen, Lesen oder Spielen – mit jeweils eigenen Benachrichtigungseinstellungen. Es ist im Grunde eine viel leistungsfähigere Form von Nicht stören, die immer noch für diejenigen verfügbar ist, die einen einfacheren Ansatz bevorzugen.
Apple bietet in iPadOS 15 einige Voreinstellungen für den Fokusmodus, aber Sie können Ihre eigenen von Grund auf neu erstellen, wenn Sie möchten. Wenn Sie dies tun, haben Sie die vollständige Kontrolle darüber, welche Apps und Kontakte Benachrichtigungen auf Ihrem Gerät anzeigen können, während Ihr benutzerdefinierter Fokusmodus aktiv ist. Sie können dann jedes Ihrer Profile aktivieren, indem Sie im Kontrollzentrum auf die Schaltfläche Fokus tippen und eines aus der Liste auswählen.
Sie können beispielsweise einen Fokusmodus für die Arbeit erstellen, der Benachrichtigungen von einer kleinen Gruppe von Apps und Kontakten zulässt, die Sie während Ihres Arbeitstages benötigen. Sie können eine für Spiele erstellen, die alles außer Anrufe und Nachrichten von bestimmten Personen zum Schweigen bringt.
Focus wird sich wahrscheinlich für die meisten iPads und iPhones als unglaublich nützlich erweisen – insbesondere für diejenigen, die dasselbe Gerät sowohl innerhalb als auch außerhalb der Arbeit verwenden – aber ich gehöre noch nicht dazu. Bitte nicht stören ist für mich mehr als genug. Ich habe immer noch nicht festgestellt, dass ich für irgendetwas einen leistungsfähigeren Fokusmodus brauche. Sollte sich das ändern, ist es schön, mehr Optionen zu haben.
Verbesserungen bei Benachrichtigungen
Wenn Sie Ihre Benachrichtigungen aktiviert haben, werden Sie feststellen, dass sie in iPadOS 15 ein überarbeitetes Aussehen haben. Jedes verfügt über ein größeres App-Symbol oder Kontaktfoto, das es einfacher macht, sie auf einen Blick zu identifizieren – und wie wichtig sie sein könnten. Sie können auch eine Benachrichtigungszusammenfassung erhalten, die täglich basierend auf einem von Ihnen erstellten Zeitplan zugestellt wird und eine Zusammenfassung der erhaltenen Benachrichtigungen enthält, wobei die relevantesten oben stehen.
Scheinwerfer
Apple hat Spotlight ähnlich verbessert, wobei die Suchergebnisse jetzt mehr Informationen anzeigen. Sie erhalten auch umfangreiche Suchergebnisse für Dinge wie Künstler, Schauspieler, Fernsehsendungen und Kontakte, die größere Bilder, Links zu sozialen Medien, Diskografie- und Filmografielisten sowie verwandte Nachrichten enthalten.
Darüber hinaus kann Spotlight jetzt Ihre Fotos durchsuchen. Außerdem arbeitet es zusammen mit Live Text, um wichtige Informationen in Ihren Bildern zu identifizieren.
iCloud+

Bild: Killian Bell/Cult of Mac
Apples Fokus auf den Schutz Ihrer Privatsphäre macht mit iCloud+ in iPadOS 15 einen großen Schritt nach vorne. Es enthält zwei Hauptfunktionen – Privates Relais und Meine E-Mail ausblenden — sowie erweiterte HomeKit Secure Video-Unterstützung. iCloud+ erfordert ein Abonnement, aber wenn Sie bereits für iCloud-Speicher bezahlen, der bei nur 99 Cent pro Monat beginnt, erhalten Sie die neuen Datenschutzfunktionen ohne zusätzliche Kosten.
Private Relay erhöht Ihre Sicherheit, während Sie mit Safari im Internet surfen. Es verschlüsselt Ihren Browserverkehr und leitet ihn über zwei separate Relais, ein bisschen wie ein virtuelles privates Netzwerk, sodass niemand Ihre IP-Adresse, Ihren physischen Standort oder Ihre Surfaktivitäten sehen kann. Dadurch wird verhindert, dass Websites und Werbetreibende Profile über Sie erstellen, um Ihnen personalisierte Werbung zu liefern.
Hide My Email generiert eindeutige, zufällige E-Mail-Adressen, die Sie verwenden können, wenn Sie sich für Dinge wie Online-Foren und Newsletter anmelden, sodass Sie nicht Ihre echte Adresse angeben müssen. Es leitet dann alle Nachrichten an Ihren primären E-Mail-Posteingang weiter, damit Sie sie nicht verpassen.
Das Tolle an iCloud+ ist, dass es vollständig in iPadOS 15 integriert ist, sodass Sie sich keine Sorgen machen müssen. Private Relay funktioniert nur, wenn es aktiviert ist – Sie müssen nicht daran denken, es beim Surfen im Internet einzuschalten. Und Hide My Email wird automatisch angezeigt, wenn Sie es benötigen.
Dieser verdammte Mauszeiger
Eine Sache, die mich in iPadOS 15 mehr frustriert, als sie sollte, ist der Mauszeiger. Es bleibt dasselbe, als Apple die Mausunterstützung in iPadOS 13 hinzugefügt hat. Das heißt, es ist ein großer grauer Klecks, der einen Finger darstellen soll. Das einzige, was Sie tun können, um es zu ändern, ist einen farbigen Rahmen hinzuzufügen.
Apple ist dagegen, uns einen herkömmlichen Mauszeiger auf dem iPad zu geben, da das Tablet ursprünglich für die Verwendung ohne Maus oder Stift konzipiert wurde. „Wir haben uns vorgenommen, den Cursor so zu gestalten, dass behält die Touch-First-Erfahrung bei, ohne die Benutzeroberfläche grundlegend zu ändern“, sagte Craig Federighi, Chef der Apple-Software.
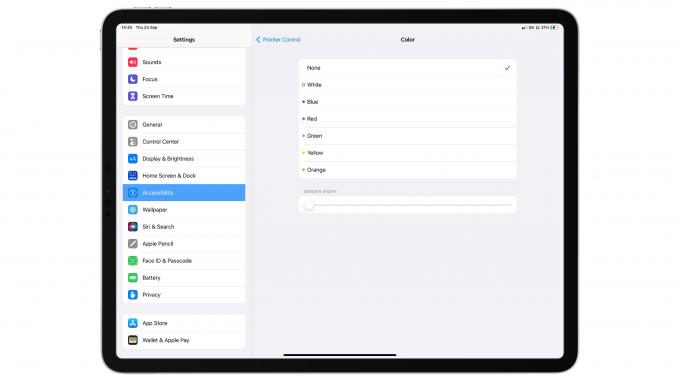
Bild: Killian Bell/Cult of Mac
Aber das iPad hat sich weiterentwickelt und die Art und Weise, wie viele von uns das Tablet verwenden, hat sich geändert, insbesondere seit der Veröffentlichung des Magic Keyboard. Die Mausunterstützung ist keine versteckte Barrierefreiheit mehr, die sich anfühlt, als wäre sie in letzter Minute angeheftet worden. Für viele von uns ist es die wichtigste Art und Weise, wie wir mit unserem Gerät interagieren. Und ich hasse es, dass ich immer noch diesen grauen Klecks habe, der mich anstarrt.
Es ist wirklich ein schrecklicher Mauszeiger, besonders für Dinge, die Präzision erfordern, wie zum Beispiel Grafikdesign. Und es ärgert mich, dass ich damit auf einem Gerät umgehen muss, das (mit einem Magic Keyboard) weit über 1.400 US-Dollar kostet. Das ist mehr als ein MacBook Pro. Ich möchte die Möglichkeit haben, den Mauszeiger des iPads zu ändern. Und ich verstehe nicht, warum Apple mir diese Option nicht bietet.
iPadOS ist einfach nicht mehr genug
iPadOS ist weitaus fortschrittlicher als jedes andere Betriebssystem, das Sie auf einem Tablet finden. Android fühlt sich immer noch wie ein unausgegorenes Schulprojekt an, wenn es auf etwas anderem als einem Smartphone verwendet wird. Und iPadOS ist viel sauberer als Windows, das überhaupt nicht richtig für Tablets optimiert ist.
In den letzten Jahren ist die Balance zwischen Software und Hardware jedoch etwas verzerrt. iPad Pro wird immer leistungsfähiger – und immer spektakulärer – während iPadOS eine etwas leistungsfähigere Version von iOS auf dem iPhone bleibt.
Daran ändert auch iPadOS 15 nichts. Es nimmt einige der besten Softwarefunktionen des iPads und fügt etwas mehr Glanz hinzu, während es einige neue integriert, die, obwohl sie nette Ergänzungen sind, die Benutzererfahrung in keiner Weise wesentlich verbessern. Und sie tun nichts, um Power-User zu beschwichtigen, die nach mehr betteln.
Nachdem ich in den letzten Monaten täglich iPadOS 15 verwendet habe, habe ich mich gefragt, warum das iPad Pro einen M1-Chip mit acht Kernen und 12 GB RAM benötigt, wenn es nichts kann, was auf einem nicht möglich ist Einsteiger-iPad zum Preis von 329 US-Dollar. Sicher, die Hardware ist viel schöner und viel schneller, aber die Grundlagen sind genau die gleichen.
Wie iPadOS zu iPad Pro aufschließen soll
Als Apple dieses Jahr dem iPad Pro Thunderbolt-Konnektivität hinzufügte, deutete es darauf hin, dass iPadOS 15 möglicherweise eine bessere Unterstützung für externe Monitore bietet. Aber wenn Sie ein Display anschließen, werden Sie immer noch von der gleichen iPad-Oberfläche begrüßt, die von großen schwarzen Säulen flankiert wird. Monitorunterstützung insgesamt ist meist sinnlos.
Dies ist eines der Dinge, die Apple meiner Meinung nach für iPad Pro-Benutzer wirklich ansprechen muss. Ich verstehe, dass das iPad ein mobiles Gerät ist und sich darin auszeichnet. Aber es gibt keinen Grund, warum es nicht ein leistungsfähigeres Desktop-Erlebnis für diejenigen bieten sollte, die es wollen – und nach der besten Hardware suchen, die mehr als in der Lage ist, es zu liefern.

Foto: Samsung
Ich würde mir wünschen, dass iPadOS eine echte Desktop-Oberfläche bekommt, komplett mit Fenster-Multitasking, das aktiviert wird, wenn es an ein externes Display angeschlossen wird. Samsung macht das schon mit DeX auf seinen Galaxy-Geräten. Es funktioniert überraschend gut. Einfach Monitor, Tastatur und Maus anschließen und Android verwandelt sich in ein echtes Desktop-Betriebssystem.
Sie können Apps in Fenstern verwenden, deren Größe geändert und verschoben werden kann. Genießen Sie echtes Desktop-Multitasking. Und Sie können Spiele im Vollbildmodus spielen. Es ist glatt und es ist nahtlos. Und es wird von Chips angetrieben, die nicht einmal annähernd an die Leistung der Prozessoren der A- und M-Serie von Apple heranreichen.
iPadOS 15 Test: Das Urteil
Ich werde weiterhin iPadOS als mein primäres Betriebssystem verwenden und ich werde es weiterhin lieben. iPadOS 15 ist ein großartiges inkrementelles Upgrade gegenüber iPadOS 14. Ich bin mit den meisten Änderungen und Verbesserungen mehr als zufrieden, und ich denke, die meisten iPad-Benutzer werden es auch sein.
Aber ich denke, es ist Zeit für ein bisschen mehr Aufregung und ein bisschen mehr Ehrgeiz von Apple. Ich möchte, dass iPadOS die leistungsstarke Hardware der neuesten iPad-Modelle voll ausschöpft. Ich möchte, dass es Power-Usern einen Grund gibt, ein teures iPad Pro mit einem Magic Keyboard zu kaufen.
iPadOS bleibt das beste Betriebssystem, das Sie auf jedem Tablet finden, aber es könnte noch viel mehr.
Ich hoffe, iPadOS 16 bietet die leistungsstarken neuen Funktionen, die Profi-Benutzer benötigen. iPads zerstören die Konkurrenz an der Hardware-Front. Es ist eine Schande, dass Cupertino nicht die Software liefert, die erforderlich ist, um das wahre Potenzial der Tablets auszuschöpfen.

![Apple plant, Schritt für Schritt in die Mobile-Payment-Branche einzudringen [Bericht]](/f/46705e701e08fd21a8178f55247f353a.jpg?width=81&height=81)