iOS 7 ist das bisher revolutionärste Betriebssystem von Apple und bietet sogar in der Beta einige Killer-Tipps und -Tricks, die das Leben jedes iPhone- oder iPad-Liebhabers verbessern werden. Hier sind einige unserer Favoriten.
Aktualisieren Sie Ihre Apps manuell

Ein vielversprechendes Feature des kommenden iOS 7 ist die automatische Aktualisierungsfunktion für Apps. Wie Senator John McCain weiß, kann die manuelle Aktualisierung jeder einzelnen App auf Ihrem iOS-Gerät – insbesondere wenn Sie beginnen, eine Menge zu sammeln – eine Echtzeitsenke sein.
Glücklicherweise hat iOS 7 Beta die Möglichkeit, alle Ihre Apps automatisch im Hintergrund aktualisieren zu lassen, ohne dass Sie zum App Store-Updates-Tab gehen müssen, um Ihre Zeit zu verschwenden. Wenn Sie jedoch die zu aktualisierenden Apps auswählen und auswählen möchten, müssen Sie die App "Einstellungen" aufrufen.
Starten Sie die Einstellungen mit einem Fingertipp und scrollen Sie dann nach unten zur Schaltfläche iTunes & App Stores. Tippen Sie darauf, um zu diesem speziellen Einstellungsbildschirm zu gelangen, und scrollen Sie dann nach unten zum Bereich Automatische Downloads. Sie sehen die bereits vorhandenen Auto-Update-Schalter für Musik, Apps und Bücher, und dann sehen Sie einen neuen: Updates. Dies ist standardmäßig auf EIN eingestellt.
Um die automatische Aktualisierung für Ihre Apps zu deaktivieren, tippen Sie auf den Schalter auf AUS, wodurch der Schalter von hellgrün zu reinweiß wechselt. Da gehst du; keine automatischen Updates mehr.
Jetzt können Sie in der App Store App auf die Registerkarte Updates klicken, um auszuwählen, welche Apps aktualisiert werden sollen, genau wie Sie es in iOS 6 nicht tun.
Aktivieren Sie die dynamische Textgröße in Apps, die dies unterstützen
Seien wir ehrlich – manchmal wird es ein wenig schwierig, das Zeug auf diesen winzigen iPhone-Bildschirmen zu sehen, zumal wir alle ein bisschen (ähem) älter werden. Während es die Barrierefreiheitsfunktion zum Festlegen von großem Text schon seit einiger Zeit gibt, gibt es in iOS 7 Beta eine neue Funktion, die vielversprechend ist und sich nicht im Abschnitt Barrierefreiheit befindet.
Dynamic Type ermöglicht es jeder Anwendung, die diese Funktion unterstützt, die Schriftgröße in der App anzupassen, damit sie besser zu Ihrer Vision passt.
So greifen Sie auf die Einstellungen für Dynamic Type in iOS 7 Beta zu und ändern sie.
Tippen Sie auf Ihre Einstellungs-App und dann auf Allgemein. Etwas weiter unten auf der Seite sehen Sie Siri, Spotlight-Suche und dann Textgröße. Tippen Sie dort.
Unten befindet sich ein Schieberegler, mit dem Sie die Größe Ihres bevorzugten Textes erhöhen (oder verringern, Sie Adlerauge) können. Alle Apps, die Dynamic Type unterstützen, werden „an Ihre bevorzugte Lesegröße unten angepasst“, sagt der Bildschirm.
Wenn Sie jetzt Apps wie Mail, iBooks oder andere verwenden, die Dynamic Type unterstützen, ist die Schriftart groß genug (oder klein genug), um Ihren persönlichen Vorlieben zu entsprechen. Sauber!
Beenden von Apps beim Multitasking erzwingen

iOS 7 Beta bringt viele überraschende Funktionen mit sich, darunter die neue Art und Weise, wie das mobile Betriebssystem Multitasking handhabt. In iOS 6 öffnet ein Doppelklick auf die Home-Taste auf Ihrem iPhone, iPad oder iPod touch eine Multitasking-Leiste am unteren Bildschirmrand. Auf iPhone und iPod touch funktioniert es nur im Hochformat. Auf dem iPad funktioniert es sowohl im Hoch- als auch im Querformat.
Das ist in iOS 7 dasselbe, aber das visuelle Erscheinungsbild des Multitasking-Systems ist ganz anders. Anstelle einer kleinen Leiste, die von unten nach oben gleitet, erhalten Sie eine vollständige Vorschau jeder App in der Multitasking-Liste. Sie können nach links und rechts wischen, um nach Belieben zwischen den Apps zu wechseln. Ebenfalls anders in iOS 7 Beta ist die Art und Weise, wie Sie das Beenden von Apps erzwingen, sie neu starten oder verhindern, dass bestimmte Apps im Hintergrund ausgeführt werden.
Doppelklicken Sie in iOS 7 Beta wie gewohnt auf die Home-Taste, um das Multitasking-System zu aktivieren. Sie sehen ein Symbol für die App und eine App-Bildschirmvorschau auf Ihrem iOS-Gerät.
Zuvor haben Sie auf ein Multitasking-Bar-App-Symbol getippt und gedrückt gehalten und die App wackelt. Sie würden dann auf die Schaltfläche X tippen, um es aus der Multitasking-Leiste zu entfernen, es beim nächsten Start in einem sauberen Zustand starten zu lassen oder es nicht im Hintergrund laufen zu lassen.
In iOS 7 Beta müssen Sie nur die App-Vorschau zum oberen Bildschirmrand streichen, und sie wird aus der Liste entfernt. im Wesentlichen das Gleiche tun: es in einem sauberen Zustand starten und im Hintergrund laufen lassen, wenn die App unterstützt das.
Legen Sie den bevorzugten Wegbeschreibungstyp für Karten fest

In Apples Maps-App, die in iOS 6 debütierte, konnten Sie die Lautstärke der Sprachausgabe immer einstellen Wegbeschreibungen, wählen Sie, ob Sie Meilen- oder Kilometereinheiten verwenden möchten, und stellen Sie Ihre Kartenbeschriftungen auf Immer Englisch ein oder nicht.
In iOS 7 Beta können Sie jetzt jedoch Ihren bevorzugten Richtungstyp festlegen. Hier ist wie.
Starten Sie Ihre Einstellungen-App mit einem Fingertipp und scrollen Sie nach unten zum Kartensymbol. Tippen Sie darauf, und dann sehen Sie die Einstellungen für die Maps-App in der rechten Spalte, wenn Sie sich auf einem iPad befinden, oder auf dem Einstellungsbildschirm, wenn Sie ein iPhone oder einen iPod touch mit iOS 7 Beta verwenden.
Scrollen Sie nach unten, direkt unter den Abschnitt Kartenbeschriftungen, und tippen Sie auf Ihren bevorzugten Wegbeschreibungstyp: Fahren oder Gehen. Wenn Sie jetzt eine Adresse in die Maps-App eingeben, erhalten Sie automatisch die gewünschte Wegbeschreibung. Wenn Sie also von Natur aus ein Wanderer sind, finden Sie immer die beste Wanderroute. Wenn Sie hingegen an einem Ort leben, an dem das Autofahren die einzige Option ist, erhalten Sie die beste Wegbeschreibung.
Es gibt noch keine Optionen für Transit, daher müssen wir noch herausfinden, wie das funktionieren wird, wenn iOS 7 diesen Herbst die Betaversion verlässt. Bisher macht die Schaltfläche "ÖPNV" in Maps selbst das Gleiche wie in iOS 6: Sie können aus Apps auswählen, die die Wegbeschreibungen aus dem App Store oder Ihrem eigenen iOS-Gerät unterstützen.
Verwenden Sie ein Panorama als Sperrbildschirm, Hintergrundbild oder beides

Datei dieses unter super cool! In früheren Versionen von iOS konnten Sie immer ein Foto von Ihrer Kamerarolle als das Bild festlegen, das auf Ihrem iPhone- oder iPad-Bildschirm angezeigt wird. Sie können ein Bild auf Ihrem Sperrbildschirm und eines als Hintergrundbild oder dasselbe Bild auf beiden Bildschirmen platzieren.
Jetzt können Sie in iOS 7 Beta jedoch Panoramen als Sperrbildschirmbild oder als Hintergrundbild festlegen. Oder beides! Wenn Sie dies tun, zeigt das iPhone oder iPad Ihr Panoramabild in voller Größe an, sodass Sie das Gerät im Kreis bewegen und das gesamte Bild dynamisch über Ihren Bildschirm bewegen können.
Hier erfahren Sie, wie Sie dies erreichen.
Tippen Sie zunächst in iOS 7 Beta auf Ihre Einstellungen-App und wählen Sie Helligkeit und Hintergrund aus. Tippen Sie auf den Bereich Hintergrund auswählen und scrollen Sie dann nach unten, wo sich Ihre Fotos befinden. Tippen Sie auf Meine Panoramen und wählen Sie eines mit einem weiteren Tippen aus. Sie erhalten eine kurze Vorschau, also sehen Sie, wie es funktioniert. Halten Sie das iOS-Gerät vor sich und schwenken Sie herum, als ob Sie eine Panoramaaufnahme machen würden. Sehen Sie, wie es sich bewegt? So cool!
Tippen Sie auf dem iPhone auf die Schaltfläche Einstellen, um das Panorama als Sperrbildschirm, Startbildschirm oder beides festzulegen. Auf einem iPad sehen Sie im Vorschaumodus eine Schaltfläche "Sperrbildschirm festlegen", eine Schaltfläche "Startbildschirm festlegen" und eine Schaltfläche "Beide festlegen". Tippen Sie auf das gewünschte und Ihr iPad wird damit eingerichtet.
Wenn Sie jetzt auf Ihre Sperrbildschirm- oder Startbildschirmsymbole schauen, erhalten Sie diesen Slick-Motion-Effekt. Selbst wenn Sie Benachrichtigungen zum Sperrbildschirm haben, bewegt sich das Panorama im Hintergrund, obwohl es unter den Benachrichtigungen verschwommen ist. Bonus-Tipp: Auf einem iPad funktioniert der Panorama-Effekt auch im Querformat.
Seien Sie praktisch – Verwenden Sie den integrierten Kompass und die Waage

iOS 6 hat uns den Kompass gegeben, den ich ehrlich gesagt noch nie so oft benutzt habe.
Die neue Beta von iOS 7 hat mir jedoch einige Funktionen gegeben, die ich viel wahrscheinlicher brauche und verwende. Verdammt, ich habe sogar eine Drittanbieter-App, um sicherzustellen, dass meine Heimwerkerprojekte im Haus nicht krumm sind.
Ich spreche von einem Level, und es gibt einen neuen, der direkt in iOS 7 Beta integriert ist, innerhalb der Compass-App auf dem iPhone. Ich habe keine vergleichbare App auf meinem iPad mit iOS 7 Beta gefunden, aber vielleicht in Zukunft?
So oder so finden und verwenden Sie die Kompass- und Level-App.
Starten Sie die Kompass-App mit einem kurzen Fingertipp. Wenn dies das erste Mal ist, müssen Sie das iPhone ein wenig drehen, um es vollständig zu kalibrieren. Halten Sie das iPhone jetzt einfach vom Körper weg, als würden Sie eine Textnachricht lesen. Versuchen Sie, das iPhone parallel zum Boden zu halten und zeigen Sie einfach in die Richtung, in die Sie gehen möchten. Die App erkennt, in welche Richtung Sie blicken und gibt Ihnen eine angenehme kleine Anzeige.
Die Level-Funktion in der Compass-App ist für mich viel nützlicher. Ich würde gerne sehen, dass das Ganze in eine Level-App mit Kompassfunktion umbenannt wird. Oder fügen Sie den Kompass in die Maps-App ein. Aber ich schweife ab.
Wischen Sie in der Compass-App nach links, um ein überraschend im Art-Deco-Stil gestaltetes Level zu erhalten. Um die Ebenheit eines Objekts zu messen, platzieren Sie die Kante des iPhones entweder im Hoch- oder Querformat auf der Oberfläche des Objekts. Es werden zwei weiße Kreise auf einem schwarzen Feld angezeigt, während das Objekt nicht richtig ist, aber die Anzeige wird grün, wenn der Winkel 0˚ beträgt.
Versteckte „Smart Mailboxen“ aufdecken
In OS X können Sie ein Postfach mit einer Reihe von Filterregeln erstellen, die Ihnen helfen, nur die E-Mails, an denen Sie interessiert sind, an einem Ort zusammenzufassen.
Mit iOS 7 Beta können Sie jedoch keine eigene intelligente Mailbox erstellen. Stattdessen gibt es vier oder fünf neue „Postfächer“, die Ihre eingehenden E-Mails in neue Kategorien filtern, wie z. B. gekennzeichnete E-Mails, E-Mails mit Anhängen oder andere. Hier finden Sie diese neuen Postfächer in iOS 7 Beta und können sie letztendlich aktivieren.
Tippen Sie auf die neue iOS 7 Mail-App, und Sie sehen eine bekannte Liste aller Posteingänge, Posteingänge für jeden E-Mail-Konto, das Sie Ihrem iPhone hinzufügen, und ein VIP-Postfach, das „intelligente“ Postfach, das in. eingeführt wurde iOS6.
Um die neu hinzugefügten intelligenten Postfächer zu finden, tippen Sie einfach auf die Schaltfläche Bearbeiten (mehr ein Wort) in der oberen rechten Ecke. Der Abschnitt „Postfächer“ wird erweitert, sodass Sie auf die intelligenten Postfächer „Markiert“, „Ungelesen“, „An“ oder „CC“, „Anhänge“, „Alle Entwürfe“, „Alle gesendet“ und „Alle Papierkorb“ tippen können.
Tippen Sie auf jeden derjenigen, die Sie aktivieren möchten, und klicken Sie dann auf die Schaltfläche Fertig in der oberen rechten Ecke. Wenn Sie sich jetzt Ihre Mailbox-Ansicht ansehen, sehen Sie diese neuen, die Sie verwenden können. Tippen Sie auf eine davon und Sie sehen nur die E-Mail, die zu diesem intelligenten Postfach passt.
Nur ungelesene E-Mails sehen? Melden Sie mich an.
Alle E-Mail-Nachrichten als gelesen markieren
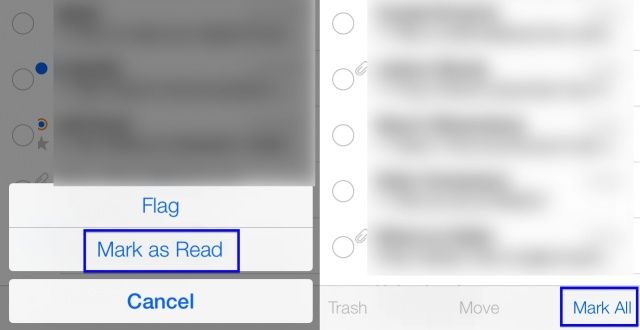
Als nächstes schauen wir uns Mail an, die integrierte App zum Überprüfen und Senden Ihrer E-Mails von Apple. Eines der größten Dinge, die ich mir in der vorherigen App immer gewünscht habe, ist eine Möglichkeit, alle Nachrichten in meinem Posteingang auf einen Schlag als gelesen zu markieren.
Es sieht so aus, als ob Sie in iOS 7 Beta sowieso genau das tun können. Hier ist wie.
Nachdem Sie Mail auf Ihrem iPhone gestartet haben, tippen Sie auf eines Ihrer E-Mail-Konten oder das All Mail-Konto. Tippen Sie in diesem Posteingang oder in allen Posteingängen auf die Schaltfläche Bearbeiten in der oberen rechten Ecke des neu gestalteten Bildschirms. Links neben Ihren Nachrichten werden große Kreise angezeigt, die selbst nach rechts herausrutschen. Sie können auf die Kreise tippen, um die einzelnen Nachrichten zu markieren, zu verschieben oder in den Papierkorb zu werfen.
Wenn Sie jedoch alle E-Mail-Nachrichten auf einmal markieren möchten, tippen Sie auf die Schaltfläche Bearbeiten und dann auf die Schaltfläche Alle markieren unten rechts auf dem Bildschirm. Wenn Sie dies tun, können Sie unten auf die Schaltfläche Markieren oder Als gelesen markieren tippen, um alle Nachrichten in diesem Posteingang oder dieser Liste zu bearbeiten.
Verwenden Sie AirDrop und legen Sie Datenschutzeinstellungen im Kontrollzentrum fest

Eine der aufregendsten Funktionen im kommenden iOS 7, und es befindet sich auch in der Beta, ist AirDrop, Apples konfigurationsfreies Dateifreigabeprotokoll, das seit einiger Zeit auf OS X verfügbar ist. Es macht sich auf den Weg zu iOS 7, und hier erfahren Sie, wie Sie es in der Beta verwenden und die Datenschutzeinstellungen für das Protokoll festlegen.
Wenn Sie ein Foto in der Fotos-App in iOS 7 Beta durchsuchen, tippen Sie auf das neue Freigabesymbol, das jetzt wie ein richtiges Rechteck mit einem Pfeil aussieht, der gerade nach oben und aus ihm heraus zeigt. Wenn Sie alle Ihre Fotos durchsuchen, tippen Sie oben rechts auf Auswählen und dann unten links auf Teilen. Sie werden den gleichen Effekt erzielen.
Alles, was Sie von hier aus tun müssen, ist auf das AirDrop-Symbol zu tippen, und es wird einen kleinen subtilen Impuls geben, der Sie darüber informiert, dass Sie diese Dateien zum Teilen über AirDrop anbieten. AirDrop kann so ziemlich jeden Dateityp verarbeiten, einschließlich Passbook-Pässe, wie Sie im obigen Screenshot sehen können. Die Person, mit der Sie die Dateien teilen, wird auf ihrem iPhone benachrichtigt und dann werden die Dateien gezippt. Hurra!
Wenn Sie nun die Sicherheit von AirDrop optimieren möchten, haben Sie drei Optionen: Aus, Nur Kontakte oder Alle. Streichen Sie mit Ihrem Finger vom unteren Rand des iOS 7 Beta-Bildschirms auf Ihrem iPhone nach oben, um das Kontrollzentrum aufzurufen, und tippen Sie dann links auf den AirDrop-Bereich. Tippen Sie auf die von Ihnen bevorzugte Option (ich habe vorerst nur Kontakt ausgewählt) und schieben Sie dann das Kontrollzentrum wieder nach unten.
Es ist aufregend, Dateien auf diese Weise ad-hoc teilen zu können, und ich freue mich auf die einzigartige Art und Weise, wie Entwickler diese ziemlich erstaunliche Technologie in ihre Apps und Spiele integrieren werden.
Blockieren Sie Nummern von Anrufen oder Nachrichten an Sie

Eine weitere der aufregendsten neuen Funktionen von iOS 7 ist meiner Meinung nach die Anrufblockierung. In der Lage zu sein, Leute davon abzuhalten, SMS zu schreiben oder anzurufen, muss von Anfang an eine der am häufigsten nachgefragten Funktionen auf dem iPhone sein.
iOS 7 Beta hat zwei Stellen zum Blockieren von Nummern. Hier erfahren Sie, wo sie sich befinden und wie Sie Nummern zu Ihrer Sperrliste hinzufügen.
Tippen Sie zuerst auf Ihre Einstellungen-App und dann auf Nachrichten. Scrollen Sie nach unten und tippen Sie auf Blockiert. Tippen Sie dort auf Neu hinzufügen... und alle Ihre Kontakte werden von unten nach oben geschoben, sodass Sie Personen in Ihrer Kontaktliste zum Blockieren auswählen können.
Tippen Sie zurück zur Haupteinstellungs-App und tippen Sie dann auf Telefon. Unten sehen Sie die Stelle, auf die Sie tippen können, die als Blockiert bezeichnet wird. Tippen Sie dort auf und wählen Sie dann eine Nummer aus Ihren Kontakten, wie oben bei Nachrichten.
Es scheint ein bisschen kontraintuitiv zu sein, Kontakte zu blockieren, anstatt kürzliche Anrufe oder Nachrichten, da die meisten Nummern, die ich blockieren möchte, keine Personen sind, die ich zu meinen Kontakten hinzugefügt habe. Es wäre schön, dies auch über die Nachrichten- oder Telefon-App zu tun. Hoffen wir, dass das rechtzeitig zur Beta hinzugefügt wird.
Verwenden Sie Abbiegehinweise für eine sicherere Passage

Das integrierte Navigationssystem des iPhones hat mein Leben grundlegend verändert. Ich muss keine zusätzliche Zeit mehr einplanen, um zu einem Meeting zu gelangen, damit ich mit meiner Fähigkeit umgehen kann, mich selbst in den die günstigste Route in meiner Heimatstadt, da ich mit Abbiegehinweisen an mein Ziel komme.
Beim Gehen bin ich jedoch der Typ, der normalerweise auf sein iPhone starrt und es herumwinkt ein seltsames Achtermuster, um Interferenzen aufzulösen und im Allgemeinen auf Dinge entlang der Weg.
Allerdings nicht mehr, da iOS 7 Beta eine Wegbeschreibung nacheinander hat. So verwenden Sie sie.
Starten Sie Maps in iOS 7 Beta mit einem Fingertipp und rufen Sie dann auf normale Weise ein Ziel auf, entweder mit Siri oder über das Suchfeld. Tippen Sie auf das Popup-Fenster für das Ziel und dann auf Wegbeschreibung hierher. Sie erhalten eine mögliche Wanderroute, wenn Sie in der Nähe sind, und Sie können auf das Symbol für die kleine wache Person tippen, um sie einzustellen. Tippen Sie dann oben links auf die Pfeilschaltfläche, um die Route zu starten. Andernfalls, wenn Sie auf Route klicken, werden oben die Standardoptionen angezeigt: Auto, zu Fuß, öffentliche Verkehrsmittel. Tippen Sie hier auf das Symbol für die gehende Person und dann auf Route.
Nun sehen Sie die Übersicht Ihrer Wanderroute. Tippen Sie auf Start und beginnen Sie, den gesprochenen Anweisungen zu folgen. Setzen Sie Kopfhörer ein und stecken Sie Ihr iPhone in die Tasche – Sie gehen, ohne auf Ihren Bildschirm schauen zu müssen. Glatt, oder?
Wenn Sie fertig sind oder die Abbiegehinweise beenden möchten, tippen Sie auf Ende in der oberen linken Ecke.
Ich plane, dies in der nächsten unbekannten Stadt, die ich besuche, zu verwenden und zu sehen, wie gut es mich steuert.

