Sie sind vielleicht bereit, den Passcode Ihres iPhones mit anderen Personen zu teilen, aber was ist, wenn Sie vertrauliche Notizen haben, die niemand anderes sehen soll? Schützen Sie sie mit ihrem eigenen Passwort.
So sichern Sie einzelne Notizen auf iPhone, iPad und Mac.
Es ist üblich, dass eine ganze Familie dasselbe Benutzerkonto auf einem Mac teilt oder Sie Ihrem Partner die Nutzung Ihres iPhone oder iPad überlassen. In diesen Situationen würden Sie Ihr Passwort gerne weitergeben.
Das bedeutet jedoch nicht, dass andere Zugriff auf alles haben sollten. Es ist einfach, sie daran zu hindern, Notizen zu lesen, die Sie lieber für sich behalten möchten, indem Sie diesen Notizen ein eigenes Passwort geben.
Schützen Sie sensible Notizen mit einem Passwort
Das Passwort, das Sie zum Sichern Ihrer Notizen verwenden, kann sich völlig von dem Passwort unterscheiden, das Sie zum Sichern Ihres iPhone, iPad oder Mac selbst verwenden. Es sollte leicht zu merken und kurz genug sein, um schnell tippen zu können.
Du kannst Face ID oder Touch ID verwenden, um geschützte Notizen zu entsperren, aber wenn du einen Mac ohne Touch verwendest ID, und Sie greifen häufig auf geschützte Notizen zu, Sie möchten nicht jedes Mal lange Passwörter eingeben Zeit.
Beachten Sie auch eine wichtige Sache: Sie können nur Notizen schützen, die lokal auf Ihrem Gerät gespeichert oder mit iCloud synchronisiert wurden. Notizen, die mit Diensten von Drittanbietern wie Google synchronisiert wurden, können nicht geschützt werden.
Wenn Sie bereit sind, fortzufahren, erstellen Sie zunächst ein Passwort für Ihre Notizen, indem Sie die folgenden Schritte ausführen:
Auf iPhone und iPad
- Öffne das Einstellungen App.
- Zapfhahn Anmerkungen, dann tippe auf Passwort.
- Erstelle ein Passwort, und geben Sie dann an, ob Sie auch Touch ID oder Face ID verwenden möchten, um geschützte Notizen zu entsperren. Fügen Sie bei Bedarf einen Kennworthinweis hinzu.
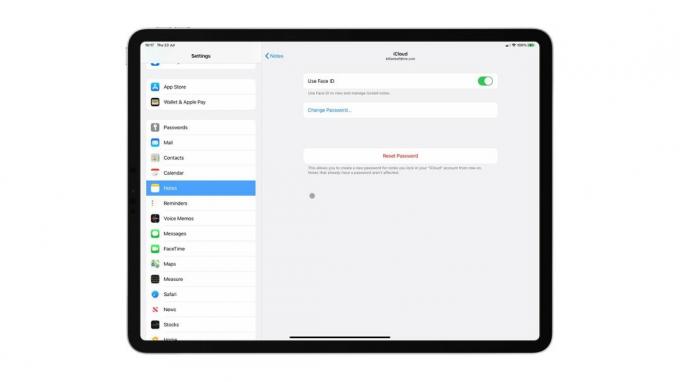
Bild: Killian Bell/Cult of Mac
Auf dem Mac
- Offen Anmerkungen.
- Klicken Anmerkungen in der Menüleiste und klicke dann auf Einstellungen.
- Klicken Passwort festlegen.
- Erstelle ein Passwort, und geben Sie dann an, ob Sie auch Touch ID verwenden möchten, um geschützte Notizen zu entsperren. Fügen Sie bei Bedarf einen Kennworthinweis hinzu.
Sobald ein Passwort festgelegt wurde, können Sie Notizen schützen, die andere nicht sehen sollen:
Auf iPhone und iPad
- Öffne die Notiz, die du schützen möchtest, und tippe dann auf das Teilen Taste.
- Zapfhahn Hinweis sperren.
Ihre Notiz ist jetzt geschützt, bleibt jedoch entsperrt, bis Sie sie verlassen. Sie können es manuell sperren und seinen Inhalt jederzeit ausblenden, indem Sie auf das Vorhängeschloss-Symbol oben in der Notiz tippen.

Bild: Apfel
Auf dem Mac
- Öffnen Sie die Notiz, die Sie schützen möchten, und klicken Sie dann auf Sperren Symbol.
- Klicken Hinweis sperren.
Wichtig: Passwort nicht vergessen
Bevor Sie mit dem Schutz Ihrer Notizen beginnen, ist es wichtig, sich daran zu erinnern, dass Sie ohne Ihr Passwort nicht mehr darauf zugreifen können, sobald sie gesperrt sind. Wenn du es vergisst, sind sie für immer weg.
Es ist jederzeit möglich, ein neues Notes-Passwort zurückzusetzen oder ein neues zu erstellen. Dies ändert jedoch nicht das Passwort für bereits geschützte Notizen.

![Greifen Sie über den iOS 13-Startbildschirm auf Ihre App Store-Updates zu [Profi-Tipp]](/f/255021f069348c2d78ddbfde6a3dd6a6.jpg?width=81&height=81)
