Pro -tip: Sådan synkroniseres iMessages på tværs af dine enheder
Foto: Rob LeFebvre
 Jeg har altid elsket at kunne hente en iMessage -samtale, som jeg startede på min iPhone lige på min Mac og omvendt.
Jeg har altid elsket at kunne hente en iMessage -samtale, som jeg startede på min iPhone lige på min Mac og omvendt.
Desværre har jeg haft et iMessage -problem i de sidste par måneder - jeg kan have samtaler via Beskeder på min Mac og samtaler via Beskeder på min iPhone, men mine iMessages er stoppet med at synkronisere på tværs af min enheder.
Dette indlæg er sponsoreret af Tenorshare Telefon til telefonoverførsel.
Ingen meddelelser, jeg sender eller modtager på min Mac, vises på min iPhone, og ingen meddelelser, jeg sender eller modtager på min iPhone, vises på min Mac.
Det er som at chatte med folk fra to separate enheder, noget som Apples kontinuitetsfunktion burde have løst.
Heldigvis er der en løsning. Her er hvad jeg gjorde.
På din iPhone (eller iPad)
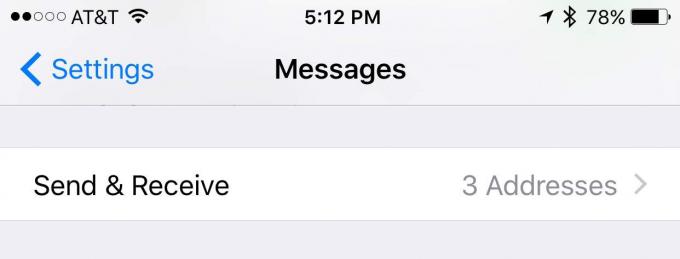
Foto: Rob LeFebvre/Cult of Mac
Start appen Indstillinger på din iPhone, og tryk derefter videre til Beskeder. Når du er der, skal du stryge ned til afsnittet Send og modtag og åbne det med et tryk.
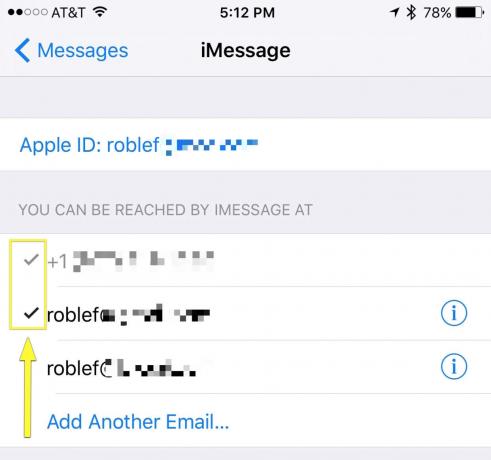
Foto: Rob LeFebvre/Cult of Mac
Du bør se alle de telefonnumre og e -mail -adresser, du har registreret med dit Apple ID. Tryk på hver enkelt for at kontrollere eller fjerne markeringen af dem, afhængigt af om du vil bruge dem til Beskeder eller ej. I mit tilfælde var jeg nødt til at kontrollere min e -mail -adresse, da den på en eller anden måde var blevet ukontrolleret.
På din Mac
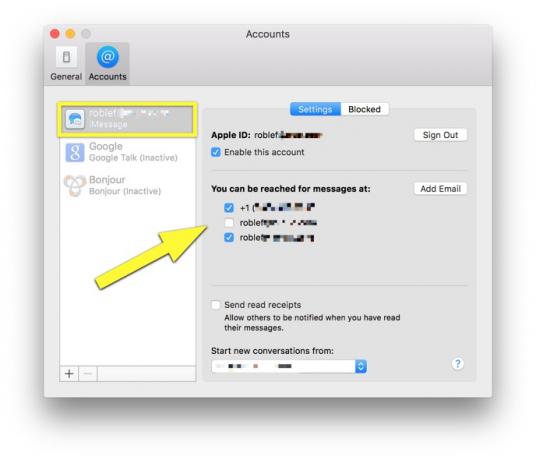
Foto: Rob LeFebvre/Cult of Mac
På din Mac skal du starte Beskeder med et klik og derefter åbne præferencer, enten i menuen Beskeder eller med Kommando-Komma på dit tastatur. Klik på fanen Konti øverst, og gør derefter det samme, som du gjorde ovenfor - markér dit telefonnummer og eventuelle e -mail -adresser, du har kontrolleret på din iPhone eller iPad.
Skift meddelelser

Foto: Rob LeFebvre/Cult of Mac
Når du har gjort alt det ovenstående, skal du muligvis genstarte Beskeder. Hop ind i Indstillinger på din iPhone, og sluk derefter iMessage med den øverste vippekontakt. Tænd det igen efter et par sekunder, og se om det tager sig af tingene.
Hvis alt går godt, starter og fortsætter du iMessage -samtaler på tværs af alle dine enheder.
Via: Skal være mobil

