Ved første øjekast virker iPhone Activity -appen temmelig enkel. Det er dybest set bare en kalender til at holde styr på dine daglige aktivitetsringe. Men hvis du ved, hvor du skal lede, finder du et overraskende antal pro -funktioner begravet under den glatte, enkle grænseflade.
Så tjek vores top 10 iPhone Activity -apptip og opdag nogle uundværlige statistikker, der hjælper dig med at tage din fitness til det næste niveau.
Top 10 tips til aktivitet -apps
1. Tjek, hvordan dit Move -mål ændrede sig over tid
Gå til kalendervisningen i Historie fane. (Du skal muligvis trykke på fanen Historik to gange for at komme tilbage der.) Stryg nu til højre i kalenderen og hold fingeren nede. Dine Move -ringe fremhæves. Til venstre for kalenderen ser du dine Flytemål for hver uge. (Du vil også se en procentdel, der angiver, hvor meget hver enkelt steg eller faldt fra den foregående uge.)
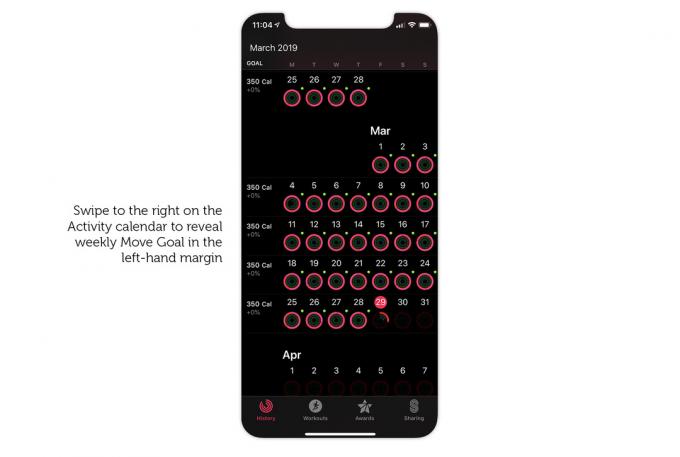
Skærmbillede: Graham Bower/Cult of Mac
2. Se dine samlede kalorier, ikke kun dine aktive kalorier
Som standard viser appen Aktivitet din Aktive kalorier, hvilket faktisk er mindre end de samlede kalorier, du forbrændte. Hvorfor? Fordi din krop forbrænder kalorier, selv når du sidder på sofaen og ikke gør noget, bare for at holde dig i live. Det er det, der er kendt som din basal metabolisk hastighed. Apple fratrækker dette fra dine samlede kalorier for at give dig det, det kalder Aktive kalorier - de ekstra kalorier, du forbrændte ved at flytte.
Men du kan stadig se dine samlede kalorier i appen Aktivitet. Bare tryk på aktivitetsringene for en hvilken som helst dag i kalenderen. Stryg derefter til venstre på Move -diagrammet for at afsløre de samlede forbrændte kalorier.
Skærmbilleder: Graham Bower/Cult of Mac
3. Se din aktivitetsfremgang efter uge, måned og år
Som standard viser appen Aktivitet kun dine data som ringe for hver dag. Det er lidt begrænsende, hvis du vil se, hvordan dine fremskridt bygger op over tid.
Heldigvis kan du også se dine aktivitetsdata efter uge, måned og år. Men du skal skifte apps for at gøre dette. I Sundhed app’er I dag fane, tryk på den sorte Aktivitet panel. Der finder du søjlediagrammer over din Bevæge sig, Dyrke motion og Stå mål. Det ligner det, du får i Aktivitet app, men med en stor forskel: Her finder du fanerne Uge, Måned og År øverst (W, M. & Y), der lader dig skifte mellem visninger. Du kan også stryge til højre for at rulle tilbage gennem hele din historik.
Jeg synes, at årsvisningen er særlig nyttig, fordi den lader dig sammenligne måneder hurtigt og hurtigt se eventuelle tendenser.
Skærmbilleder: Graham Bower/Cult of Mac
4. Se, hvilke dage du loggede en træning
Den grønne ring i Aktivitets -appen angiver, hvor meget træning du loggede på en given dag, men det betyder ikke, at du har logget en træning. I Apples fitnessverden er træning og træning ikke det samme. Du får krediteret træningsminutter, når din puls er tilstrækkeligt forhøjet. Selvom du ikke loggede en træning.
Men du kan stadig hurtigt se, hvilke dage du loggede en træning. De er markeret med en lille grøn prik, der vises øverst til højre på aktivitetsringene.
5. Kontroller dine månedlige totaler for træningens varighed og kalorier
Fanen Workout viser som standard en lang kronologisk liste over hver træning, du nogensinde har logget, startende med den seneste. Det bliver lidt overvældende, hvis du logger mange træninger.
Heldigvis giver Aktivitets -appen også månedlige resuméer. Bare tryk på året (2019), øverst til venstre, og du vil se en liste over alt Træning, Tid og Kalorier for hver måned.
Skærmbilleder: Graham Bower/ Cult of Mac
6. Tjek dit gennemsnitlige månedlige tempo og afstand
Gennemsnitstempo og distance er uundværlige metrik for hver seriøs løber eller cyklist, men de er ret godt skjult i Aktivitets -appen.
Som standard viser de månedlige resuméer (se tip 5 ovenfor) kun antal træningspas, tid og kalorier. Men hvis du trykker på Alle træninger (øverst til højre) og vælger Løb eller Gåtur, Gennemsnitshastighed og Afstand vil blive tilføjet til listen.

Skærmbilleder: Graham Bower/Cult of Mac
7. Tjek dine splittider og sæt i aktivitetsappen
Seriøse løbere, svømmere og cyklister vil også gerne se nærmere på, hvad der skete under træningen. Fartede du eller satte du farten ned? Havde du nogen hvileperioder?
Aktivitetsappen giver en overraskende mængde detaljer. I enhver Svømning, Løb eller Udendørs Cykling træning, rul ned til Splitter og tryk på pil ned. Dette afslører dit tempo for hver 100 m (svømning) eller kilometer/kilometer (løb og cykling).
Noter det Splitter vises ikke altid med det samme. Nogle gange tager det et stykke tid at indlæse, så vær tålmodig.
Svømmetræning inkluderer også Autosæt. Igen skal du trykke på pil ned for at afsløre dem. Dette opdeler din træning i hvileintervaller og træningsintervaller, og angiver endda hvilket slag du lavede i hvert sæt.

Skærmbillede: Graham Bower/Cult of Mac
8. Se segmenterne af din HIIT -træning
Hvis du kan lide at lave intervaller med høj intensitet (aka HIIT), er det praktisk at se din træning opdelt i segmenter. På den måde kan du se, hvordan dit tempo og din puls varierede for hvert segment (og det samlede antal segmenter, du gennemførte).
For at få en opdeling af din træning som denne, skal du bare huske at dobbelttrykke på dit Apple Watch-ansigt i slutningen af hvert segment under din træning. Nummeret på det forrige segment skal vises sammen med den forløbne tid og afstand.
Efter at have afsluttet en træning, der indeholder segmenter, vil du se en Segmenter panel ved siden af Splitter. Bare tryk på pilen nedad for at afsløre din segmentopdeling.
9. Se dine diagrammer for genopretning af puls
Hjertefrekvensgendannelse er en glimrende test af fitness. Den måler, hvor hurtigt din puls vender tilbage til normal, når du er færdig med en træning. Kort sagt, jo bedre montør du er, jo hurtigere bliver din restitution.
Når du er færdig med en træning, kan du se din Gendannelse af puls på dit ur. Men hvis du glemmer at kontrollere det, er alt ikke tabt. Apple gemmer også disse diagrammer i Aktivitets -appen på din iPhone til senere visning.
Vælg bare en træning, og stryg derefter til venstre på Hjerterytme diagram for at afsløre din Gendannelse af puls data til den træning. (Tjek mit indlæg den hjerterytme genopretning for flere detaljer om, hvad denne væsentlige metrik betyder.)
Skærmbilleder: Graham Bower/Cult of Mac
10. Nyd din dynedag privat
Aktivitetsdeling på Apple Watch kan hurtigt blive overdeling. Især hvis du har gym rottevenner, der bliver ved med at udløse uendelige underretninger om alle de vidunderlige træninger, de knuste, ligesom du er ved at proppe dit ansigt med tomme kulhydrater.
Heldigvis giver Activity -appen en diskret løsning uden al forlegenhed ved uvenner. I Deling fane, skal du bare trykke på din overaktive ven. Rul ned, og tryk på Slå beskeder fra. Mens du er i gang, kan du også trykke på Skjul min aktivitet hvis du vil tilbringe dagen i sengen uden at pådrage dig dømmekraft.
