Sådan deler du et Pages -dokument til onlinesamarbejde
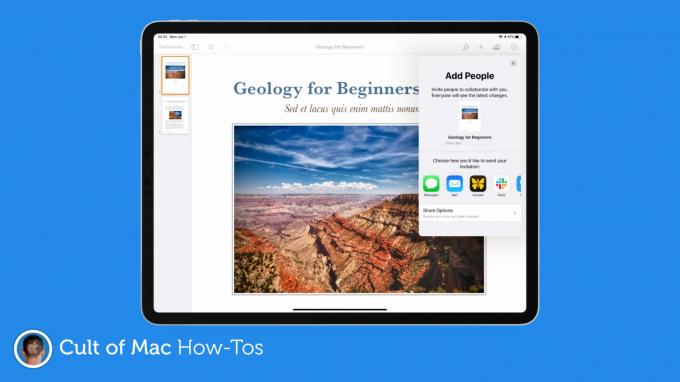
Billede: Killian Bell/Cult of Mac
At arbejde hjemmefra kan gøre samarbejdet lidt vanskeligere, men ikke hvis du bruger Pages på en Mac- eller iOS -enhed. Evnen til at samarbejde med andre online er nu indbygget, og det er overraskende let at drage fordel af.
Vi viser dig hvordan.
Online samarbejde giver en flok mennesker mulighed for at se og redigere det samme Pages -dokument samtidigt. Det betyder, at du kan arbejde på et afsnit i en rapport, mens en kollega arbejder på et andet. Ingen ventetid. Ingen afsendelse frem og tilbage.
Med støtte til op til 100 forskellige mennesker kan denne funktion være utrolig nyttig - især under lockdown. Og det fungerer ikke kun på Mac og iOS, men også på iCloud.com, hvor selv Windows -brugere kan deltage.
Opsætningen er enkel som at dele et Pages -dokument på den rigtige måde.
Del et Pages -dokument, som alle kan arbejde med
Inden du begynder at dele, skal du bruge et Pages -dokument (naturligvis), og du skal have iCloud Drive aktiveret. Hvis du ikke allerede bruger Apples service, kan du følge nedenstående trin for at aktivere den.
Aktiver iCloud Drive på iOS
- Åbn Indstillinger app.
- Tryk på dit navn på toppen.
- Tryk på iCloud.
- Skub kontakten ved siden af iCloud Drive at aktivere det.
Aktiver iCloud Drive på Mac
- Åben Systemindstillinger.
- Klik på Apple-id på toppen.
- Marker feltet ved siden af iCloud Drive.
Når det er gjort, skal du sikre, at Pages -dokumentet, du vil dele, er synkroniseret med iCloud.
Du kan gøre dette på en Mac ved at åbne den, klikke på Fil og så Flytte til…, og derefter vælge Sider - iCloud. Åbn dit dokument på iOS, tryk på dets filnavn øverst på skærmen, vælg Bevæge sig, tryk på iCloud Drive og så sider, og tryk derefter på Bevæge sig igen.
Du kan nu begynde at dele ved at følge nedenstående trin.
Inviter andre til at samarbejde inden for sider
- Åben dit Pages -dokument.
- Klik på Samarbejde knappen på værktøjslinjen.
- Vælg, hvordan du vil dele din invitation. Du kan bruge e -mail, Beskeder, AirDrop eller kopiere linket til at dele via en anden app. Tilføj e -mail -adresser eller telefonnumre Hvis det er nødvendigt.
- Angiv din Del muligheder. Du kan bestemme, hvem der har adgang til dit dokument (alle med linket eller kun de personer, du inviterer), og om de har mulighed for at foretage ændringer eller bare se det.
- Klik på Del knap.
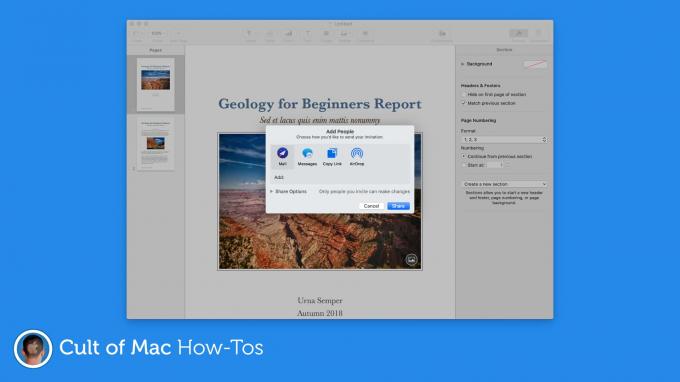
Billede: Killian Bell/Cult of Mac
Dem, som du har valgt at dele dit Pages -dokument med, får nu et link, der giver dem adgang til det. Det Samarbejde ikonet i Pages viser dig, hvor mange personer (ikke dig), der har dokumentet åbent.
Hvis du vil samarbejde om flere Pages -dokumenter, kan du vælge at dele en hel mappe i stedet.
Del en iCloud Drive -mappe for samarbejde
- Åben Finder på din Mac eller Filer på iOS.
- Klik eller tryk på iCloud Drive.
- Opret en ny mappe og giv det et passende navn.
- Bevæge sig dine Pages -dokumenter til den nye mappe.
- Højreklik eller tryk på mappen, og hold den nede, og vælg derefter Del.
- Vælg en delingsmetode, tilføj om nødvendigt e -mail -adresser eller telefonnumre, og tryk derefter på Del knap.
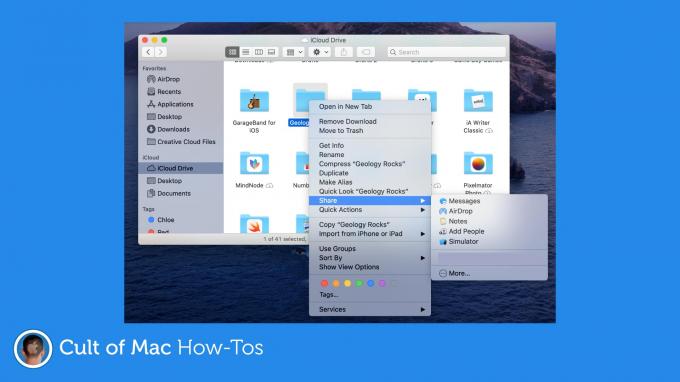
Billede: Killian Bell/Cult of Mac
Alle Pages -dokumenter i din mappe bliver automatisk til samarbejdsdokumenter. Enhver med adgang til mappen har også adgang til Pages -filerne. Husk dette, når du gemmer nye dokumenter, du ikke vil dele.
