Takket være den nye skærmoptagelsesfunktion i iOS 11 kan du nu lave en video af alt, hvad du laver på din iDevice, og dele den. Jeg bruger dette til vejledninger (selvom det ironisk nok ikke er det her), kan udviklere bruge det til at lave videoer af deres apps til App Atore ( nye iOS 11 App Store indeholder videoer ganske fremtrædende), og almindelige folk kan bruge det til at optage et udsnit af en YouTube -video eller ligesom. Men hvad nu hvis du foretrækker at dele din optimerede video som en enorm GIF-båndbredde i stedet for?
Nå, iOS har også dækket dig der, men du skal downloade Apples gratis Workflow -app.
Først optager vi en video og klipper den klar til at blive til en GIF. Derefter opretter vi en Workflow -handling for at gøre den video til en GIF og gemme den i din kamerarulle. Når den er oprettet, kan du genbruge Workflow -handlingen igen og igen ved blot at trykke på en knap. Der er GIF-apps i App Store, men Workflow er bedre end noget, jeg har fundet. GIF-oprettelsesdelen af denne vejledning fungerer på din eksisterende iPhone eller iPad-du behøver kun iOS 11 til videooptagelse.
Optagelse af din skærm i iOS 11
Denne del er let. Stryg opad, og fortsæt derefter med at stryge op for at komme ind i Kontrolcenter. Du kan gøre dette overalt, fra startskærmen eller inde fra en app. Tryk derefter på skærmoptagelsesknappen, en cirkel inden for en cirkel. Det er ligesom videooptagelsesknappen inde, kun ikke rødt. Tryk på det, og optagelsen begynder. Den øverste bjælke på skærmen bliver blå, ligesom den gør, hvis du deler din internetforbindelse via internetdeling.
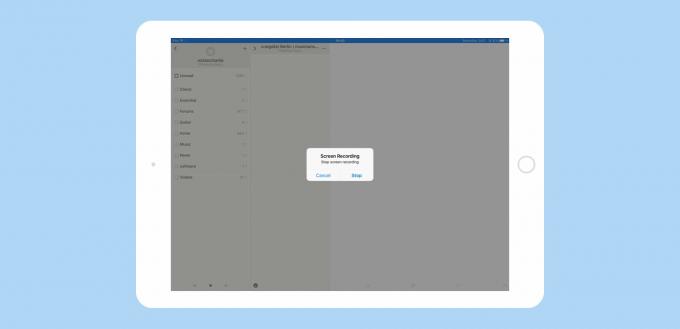
Foto: Cult of Mac
Fortsæt nu og gør hvad du vil optage. Det er en god idé at lave en øvelse, fordi GIF'er på hele skærme bliver enorme hurtige, så du vil beholde det så kort som muligt. Når du er færdig, skal du trykke på den blå bjælke for at stoppe optagelsen og derefter bekræfte med den ja/nej -dialog, der dukker op. I den nuværende iOS 11 beta stopper optagelsen faktisk, så snart du trykker på den blå bjælke - det venter ikke på, at du skal bekræfte via dialogen.
Også i den aktuelle beta optages skærmen i et sammenpresset billedformat. Det fungerede dog fint i den første udvikler beta, og vil helt sikkert igen.
Forbereder din video til GIF-ization
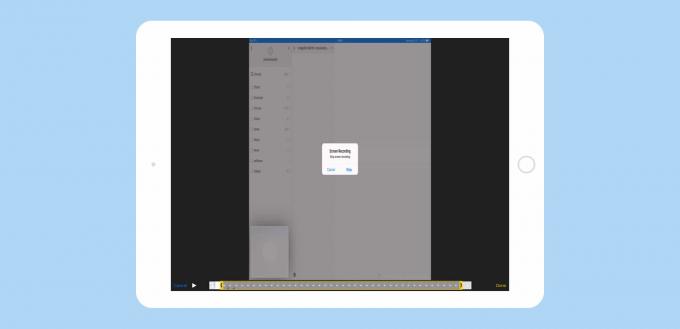
Foto: Cult of Mac
Nu skal du trimme videoen for at fjerne de første og sidste dele. I øjeblikket registrerer iOS faktisk de bits, hvor du forlader Kontrolcenter, og når du trykker på knappen Stop optagelse. Beskæring er let og fungerer som for enhver anden video. Bare åbn den nye optagelse i appen Fotos (hvor pasform automatisk blev gemt), og tryk på Redigere. Træk derefter på tidslinjen, der vises under videoen, fra hver ende. Når du får dette rigtigt (det kan være lidt pinligt), vises en gul ramme, og du kan trimme videoen for at fjerne enderne. Tryk på Færdig. Du skal gemme denne trimmede version som et nyt klip (du vil måske slette originalen).
Lav en GIF med Workflow
Download arbejdsgang, og åbn den. Workflow er en app til automatisering af ting. Det er super kraftfuldt, men den handling, vi opretter i dag, er enkel. Det hele passer ind i et enkelt skærmbillede:
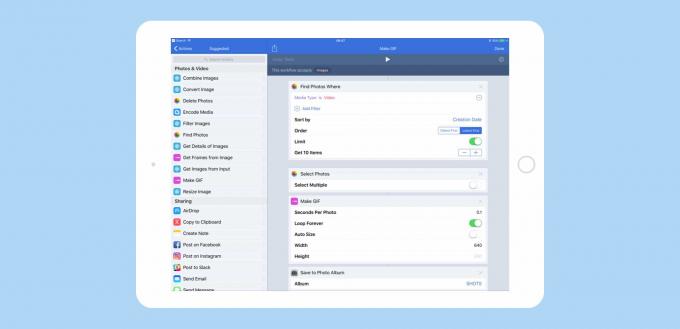
Foto: Cult of Mac
Du skal bruge følgende elementer, som kan ses på billedet ovenfor. Bare find dem på kildelisten til venstre, og træk dem ind i lærredet til højre. Indstil derefter indstillingerne, som du vil.
- Find fotos
- Vælg Fotos
- Lav GIF
- Gem i fotoalbum
Hver af disse har parametre, der kan indstilles. I det første trin valgte jeg at filtrere fotos til kun at vise videoer og vise mig de ti seneste, jeg har optaget. Det næste trin præsenterer dem i en dialogboks og lader mig bare vælge en. Det næste trin gør GIF. Jeg indstillede det til 0,1 sekunder pr. Foto, hvilket gav mig en animation på 10 billeder pr. Sekund-god nok til at se, hvad der sker, uden at filen blæses op. Og endelig har jeg det gemt GIF til et album.
Hvis du ikke kan genere at oprette din egen arbejdsgang, kan du bare downloade, installere og redigere min præfabrikeret GIF-arbejdsgang. Tryk på dette link, og tryk på på den resulterende webside Få Workflow. Du skal dog vælge et album for at gemme GIF'en, medmindre du allerede har et med navnet SHOTS.
Det er det. Når du har oprettet denne arbejdsgang, kan du enten starte Workflow -appen for at køre den, eller du kan gemme den på et mere bekvemt sted. Der er muligheder for at gemme en genvej til Workflow -handling på din startskærm samt tilføje den til Workflow -widgeten i visningen I dag. Hvis du bruger den seneste iPhone, kan du også få adgang til dine Workflow -handlinger ved at trykke 3D på appens ikon.
Når det er gjort, kan du gøre enhver video til en GIF, ikke kun dine skærmoptagelser. Og måske vil du være mere interesseret i at tjekke Workflow, som er et fantastisk værktøj til at spare tid på ofte gentagne opgaver og til at gøre ting, der måske ikke engang er mulige i andre apps. Hav det sjovt.

