 Så du ser et tv -program eller en film på din iPad, og du hører den ting, der betyder, at du lige har fået en ny e -mail. Du kan dobbeltklikke på knappen Hjem for at få vist multitaskinglinjen og stryge over til din Mail -app, men hvorfor?
Så du ser et tv -program eller en film på din iPad, og du hører den ting, der betyder, at du lige har fået en ny e -mail. Du kan dobbeltklikke på knappen Hjem for at få vist multitaskinglinjen og stryge over til din Mail -app, men hvorfor?
En af de fede gosh-wow-ting ved iOS 9 på en nyere iPad er billed-i-billede-multitasking-funktionen, hvilket betyder, at du kan skifte til en hvilken som helst app, mens du fortsætter med at se den video.
Sådan gør du.
Billede-i-billede (PiP) understøttes på iPad Pro, iPad Air eller nyere og iPad mini 2 eller nyere, så sørg for at have en af de nyere iPads.
Derefter skal du sikre dig, at du har en app, der har tilføjet PiP -understøttelse. Indtil videre har jeg været i stand til at bruge det i Apples Video -app og FaceTime, mens AppAdvice lover, at det fungerer i Pocket (offline web-læseapp) og Hulu. Desværre fungerer det ikke for Netflix på min iPad. Der kan være flere, så sørg for at prøve det i mere end én app, hvis det ikke virker i starten.
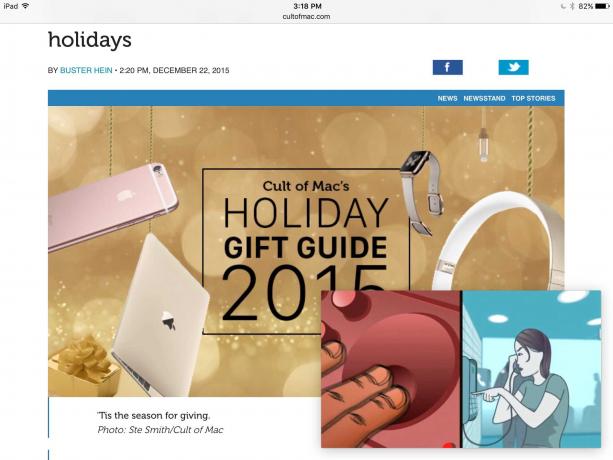
Foto: Rob LeFebvre/Cult of Mac
For dette tip, lad os bruge appen Videoer. Tryk på ikonet Videoer for at starte det, og tryk derefter videre til en film, et tv -program eller en musikvideo, du har derinde. Når videoen begynder at afspille, skal du trykke på knappen Hjem på din iPad. Videoen krymper ned til nederste højre og fortsætter afspilningen oven på startskærmen. Nu kan du navigere til enhver anden app, f.eks. E -mail, og starte den som sædvanlig. Videoen fortsætter med at afspille, indtil du trykker på den og vælger at sætte den på pause eller annullere den med ikonerne der.

Foto: Rob LeFebvre/Cult of Mac
Du kan knibe ud med to fingre for at gøre videoskærmen lidt større, og du kan også stryge den til kanten af din iPad for at sætte den i en slags docket position. Tryk på den lille bjælke, så springer den ud igen. Vil du flytte den til et af de andre tre hjørner? Bare tryk og træk den derover; PiP -skærmen smutter lige på plads nær ethvert hjørne, du placerer den.
Når du er færdig med din video i PiP, skal du blot trykke på den en gang og trykke på det første lille ikonoverlay der, og videoen vender tilbage til fuld skærm.



