I del et og to i denne serie talte jeg om, hvordan jeg optager podcasts på iPad. I dagens tredje og sidste afsnit lærer vi om redigering. Til dette bruger jeg det fantastiske Ferrit optagestudie, og Apple Pencil, og et par hovedtelefoner. Lad os komme igang.
Historien indtil videre…
Dette er den tredje og sidste del af vores serie om optagelse og redigering af podcasts ved hjælp af kun iOS -enheder - ingen Mac kræves. Første del viste, hvordan jeg optag podcasts ved hjælp af bare iPad og del to gik vi igennem apps, jeg bruger til optagelse. I dag ser vi på et par redigeringstip. Hvad dette ikke vil være, er en funktion-for-funktion sammenbrud af ferrit. De indbyggede hjælpesider er fantastiske og lette at læse.
I stedet vil jeg bare dække nogle opsætningstip og fortælle dig, hvordan jeg bruger appen.
Gearet
Til redigering af podcast bruger jeg følgende gear:
- iPad med ferrit.
- Apple blyant
- Kabelforbundne hovedtelefoner (og passende dongle til USB-C iPad Pro).
- En pude.
Puden er, hvor jeg placerer min iPad og bringer den op i en god højde på mit skød. De kablede hovedtelefoner betyder, at der ikke er nogen forsinkelse, når du stopper og starter lyden, hvilket du vil gøre
en masse. Jeg bruger Sony MDR 7506 over-ear hovedtelefoner, som er fremragende og billige. De er studiehovedtelefoner, hvilket betyder, at du vil høre hvert indtag af vejrtrækning og hver mundstøj.Apple Pencil er ikke helt afgørende, men det gør en sådan forskel for den lette redigering, at jeg vil sige, at selvom du kun bruger blyanten til podcastredigering, er den prisen værd. Men mere om det om lidt.
Gør din lyd klar
Til The Uncanny Alley Podcast, laver vi en dobbelt-ender optagelse. Både Andrea og mig optager vores lyd lokalt, og så sender Andrea den til mig bagefter. Jeg optager også hans FaceTimeaudio ved min ende, både som backup, og så kan jeg synkronisere hans lyd til min.
Trin et er at lave alle lydklip nogenlunde samme niveau. Jeg beskriver dette i opslaget på apps, men kernen er, at jeg normaliserer min lyd for at maksimere dens lydstyrke uden egentlig at ændre den.
Effektivt tager normalisering bare de mest lydfulde dele af lyden og strækker dem ud for at ramme toppen og bunden af grafen. Det vil sige, at det gør de høje dele så højt som muligt, og resten passer ind i det. Det er derfor, jeg optager i 24-bit, fordi det betyder, at der er mere information i den mindre lydbølgeform.
Andreas lyd er altid optaget for varmt, så det hjælper mig med at matche niveauerne, inden jeg begynder. Til normalisering bruger jeg AudioShare, som er en vigtig iOS -lydapp.
AudioShare
Pris: $3.99
Hent: AudioShare fra App Store (iOS)
Næste trin, import af lyd til ferrit.
Skabeloner og synkronisering
Du kan importere lyd til Ferrite på alle mulige måder, danne AirDrop til Dropbox for at trække og slippe fra appen Filer. Når det er i, skal du bare vælge de filer, du vil bruge, og oprette et nyt projekt. I version 2.0 kan du gemme projektskabeloner, som er værd at bruge. Disse lader dig gemme alt om et projekt bortset fra den faktiske lyd-du kan beholde tematoner derinde, EQ-indstillinger pr. Spor, podcast-illustrationer og metadata og mere. Dette afskærer det meste af det travle arbejde, der kræves med hver ny episode.
I mit tilfælde har jeg fire numre. Tre er den nye lyd (mig, Andrea og backup -FaceTime -versionen af Andrea) plus den lille guitarriff, vi bruger efter introen. Når disse er indlæst, slår jeg alt fra, undtagen Andreas to spor, og skubber hans lyd af god kvalitet for at synkronisere med hans FaceTime-lyd. Jeg foretager en hurtig kontrol i slutningen af podcasten for at sikre, at den også er synkroniseret der (lyd kan engang glide), og når jeg er glad, sletter jeg hans FaceTime-lyd, og jeg deaktiverer min lyd.
Jeg anvender også noget EQ til min stemme. I sig selv lyder min optagelse godt, men når jeg kører sammen med Andreas lyd, har min brug for en lille ekstra bid. Jeg bruger Ferrites indbyggede equalizer til at tilføje et lille boost i den øvre mellemklasse.
Redigeringen
Næste op er selve redigeringen, som er overraskende let med fingre og en blyant. Først anvender jeg ferrit Strip Silence kommando. Dette fjerner alle sektioner, der er tavse eller næsten lydløse. Det efterlader lyden sådan her, med øer af lyd på tidslinjen:
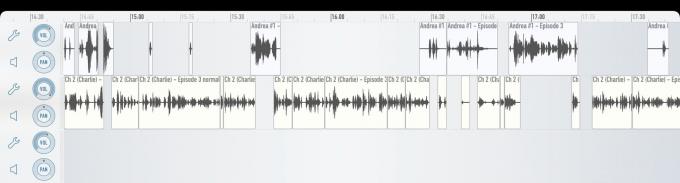
Foto: Cult of Mac
Du kan se, hvor nyttigt dette er. Når du lader lyden afspille, kan du se små sektioner indstillet i stilheden. Disse er undertiden "ums" og "ahs" af enighed, men oftere er det vejrtrækninger, hoste, snuse eller mislykkede forsøg på at afbryde den aktuelle højttaler. Jeg lod bare afsnittet afspille, og da jeg ser en af disse, lader jeg den passere forbi spillehovedet for at kontrollere, hvad det er og derefter skære det ud i farten med Apple Pencil.
Det er også let at rette op på de tidspunkter, hvor en person taler over en anden. Hvis de siger noget dumt, eller hvis de prøver at give op, så kan du skære det ud. Hvis de gør et godt punkt, kan du sætte afspilningen på pause og skyde deres kommentar lidt langs, så de kan blive hørt, når den anden person er færdig.
Kirurgisk udskæring

Foto: Cult of Mac
Apple Pencil gør denne superduper let. Du kan tildele alle former for handlinger til Apple Pencil og til dine fingertapper og swipes (Ferrite har også fantastisk tastaturstøtte, hvis du foretrækker det). For eksempel for at fjerne en af de øer af lyd, jeg nævner ovenfor, tegner du bare en linje til venstre over den. Det sletter det. Det er så let og præcist, at du kan gøre det uden at stoppe afspilningen.
Den kirurgiske præcision af Apple Pencil gør det også let at fjerne sektioner af lyd. Bare kniv ud for at zoome det afsnit, du er interesseret i, og brug blyanten til at tegne et udvalg omkring den del, du vil skære ud.
Mine genveje og fagter
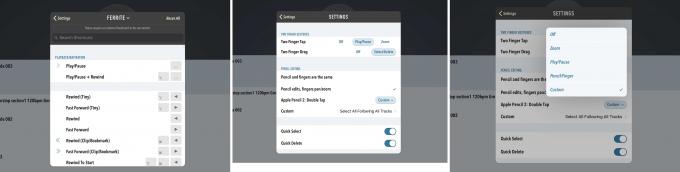
Foto: Cult of Mac
Du kan tilpasse fingerbevægelser, tastaturgenveje og Apple Pencil -bevægelser til at gøre præcis, hvad du vil. Jeg har et tryk med to fingre til at afspille/sætte lyden på pause, så jeg behøver ikke bruge afspilningsknappen-hele skærmen bliver en afspilningsknap.
For blyanten har jeg aktiveret Hurtig sletning (ovennævnte skive til sletning) samt Hurtigvalg (til afskæring af sektioner). Den virkelige pæne del er dog, hvad du kan gøre med Apple Pencil 2s dobbelttryk-gestus: bogstaveligt talt alt. Du kan tildele nogen af Ferrites tilgængelige handlinger til dobbelt-tryk. Alle tastaturgenveje og alle fingerbevægelser er tilgængelige.
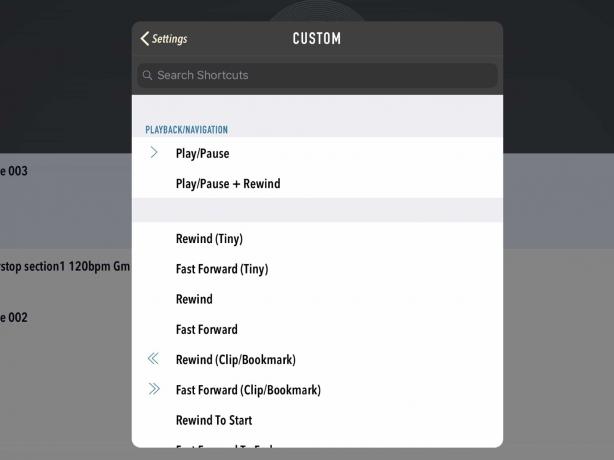
Foto: Cult of Mac
Jeg har min indstillet til Vælg Alle efter alle spor. Dette gør, hvad det siger: det vælger al lyd på alle spor efter det aktuelt valgte klip. Det lyder esoterisk, men jeg har en god grund til det.
Hvis jeg skærer en sektion af lyd ud, vil jeg nogle gange have fat i al den følgende lyd og trække den tilbage i det hul, jeg skabte. Du kan gøre dette automatisk (ved hjælp af krusning slette), men det virker kun, når du laver snittet. Ofte synes jeg, at jeg skal foretage et par redigeringer og derefter trække den resterende lyd tilbage for at dække hullet.
Jeg indstillede dette som en genvej, da jeg ganske ofte nåede til tastaturgenvejen.
Afslutter
Der er stadig spørgsmål om at title showet og tilføje noter og kapitelmarkører, men det er alt dækket i hjælpefilerne. Jeg har dog endnu en note om eksport af lyd.
Jeg eksporterer lyd ind ved Mono Medium VBR -indstilling, hvilket lyder godt til talte podcasts. Men før jeg kommer dertil, skal jeg navigere i mulighederne for den endelige blanding. Dette lader dig anvende automatisk nivellering på den færdige podcast for blandt andet at sikre, at ingen er højere end nogen anden. Jeg lader det være. Normalt har jeg allerede rettet dette, og auto-nivellering ser også ud til at tilføje en vis kompression, hvilket kan øge støjen i stille sektioner.
Hvis det kræves, normaliserer jeg igen i AudioShare.
Og det er det. Inden du udgiver afsnittet, skal du lytte til det på ørepropper og via iPhone's egen højttaler. Det kan lyde ganske anderledes end det gør på dine smarte hovedtelefoner. Spring også til en anden podcast uden at ændre lydstyrken på din iPhone for at sikre, at din sidste fil ikke er for stille eller for høj.


