iOS 11 er tilgængelig tirsdag den 19. september og hvis din enhed er kompatibel, kan du fortsætte og opdatere ved blot at trykke på knappen Indstillinger> Generelt> Softwareopdatering. Hvis alt går godt (og det burde), venter du et stykke tid, mens opdateringen downloades og installeres, så genstarter din iPhone eller iPad til den nye version af iOS med alle de seje godbidder det bringer.
Men nogle gange kan det gå galt, så det kan betale sig at tage et par forholdsregler. Du vil måske også gerne benytte lejligheden til at rydde lidt op i din enhed. Sådan forbereder du din iDevice til iOS 11.
Sikkerhedskopier
Dette er det vigtigste trin. Hvis noget går galt, eller hvis du opdaterer en ældre enhed og finder, at den kører for langsomt under iOS 11 og beslutter at vende den tilbage til iOS 10, skal du have en sikkerhedskopi. Du har sandsynligvis allerede aktiveret automatiske iCloud -sikkerhedskopier, og hvis du forlod din iPhone eller iPad tilsluttet og oplades i aftes, skulle du have en ny sikkerhedskopi.
Hvis ikke, skal du bare gøre en manuelt. Gå til Indstillinger> Dit navn> iCloud> iCloud Backup og tryk på Sikkerhedskopier nu. Vent til det er gjort.

Foto: Cult of Mac
ICloud -sikkerhedskopien er den letteste at gendanne fra, hvis du skulle få brug for det, og hvis du har en anstændig internetforbindelse, er den også (overraskende) hurtigere end en lokal iTunes -sikkerhedskopiering og gendannelse.
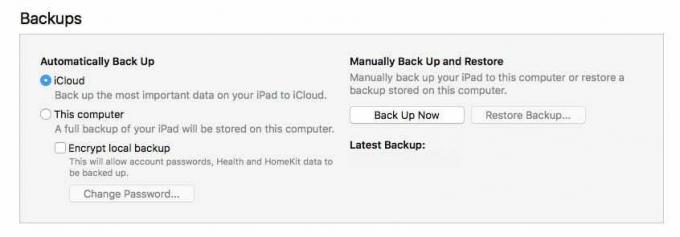
Foto: Cult of Mac
Men hvis du vil beholde en lokal sikkerhedskopi af din iDevice, kan du gøre det i iTunes. Tilslut bare din enhed til din Mac med et USB-Lighting-kabel, og klik på ikonet for din enhed øverst til venstre i iTunes. I Resumé sektion, klikker du bare Backup nu. Vent derefter. Hvis dette er den første backup, tager det et stykke tid. Et vigtigt punkt: Sørg for at kontrollere Krypter lokal sikkerhedskopiering boks. Hvis du ikke gør det, springer sikkerhedskopien over dine adgangskoder og logins, hvilket giver meget arbejde efter en gendannelse.
Ryd op
Inden du tager en sikkerhedskopi, vil du måske benytte lejligheden til at rydde op på din iPad. iOS 11 har nogle gode funktioner, der automatisk dumper gamle data og aflæs apps, som du ikke har brugt i et stykke tid, men hvis du er på iOS 10, skal du gøre dette manuelt. Bare tag et øjeblik til at rydde op.
Du kan gøre dette på den beskidte måde ved blot at gennemse dine apps og slette dem fra startskærmen. Eller du kan gå til Indstillinger> Generelt> Opbevaring og iCloud -brug> Administrer opbevaring. Her kan du se en liste over apps i rækkefølge efter, hvor meget plads de bruger. Det er sandsynligt, at Fotos, Musik, Beskeder og Video -apps vil være øverst på listen (og du kan trykke på dem for at få en yderligere oversigt over, hvad de gemmer på din enhed). Rul ned for at se, hvilke apps der bruger mest plads. Hvis du ser en, du ikke har brug for, kan du slette den lige fra denne skærm. iOS 11 giver mere kontrol over denne proces, men for nu sidder vi fast i dette.
Skal du foretage en ny installation?
Nogle mennesker kan lide at starte forfra med en ny iOS -version, tørre deres enhed ren og installere frisk. På iOS er det normalt mere smerte end det er værd, men hvis du vil foretage en ny installation, er her et par tips.
Først får du beholde ret mange af dine data, selvom du foretager en ren installation - hvis du bruger iCloud, at det. Afhængigt af hvad du gemmer i iCloud, kan du finde dine fotos, e -mail, kalendere, påmindelser, noter, iBooks, din musik, Safari -bogmærker og alle dine iCloud Drive -mapper og dokumenter, synkroniseret med din nye enhed. Det er det meste af det, du har brug for lige dér.
Automatisk opsætning i iOS 11

Skærmbillede: Cult of Mac
Der er også en ny funktion i iOS 11 kaldet Automatisk opsætning, som lader dig kopiere på tværs af dit Apple ID og Wi-Fi-hjem i hjemmet fra en anden enhed, bare ved at bringe dem tæt sammen. Så hvis din iPhone allerede kører iOS 11, og du konfigurerer en iPad fra bunden, kan du sætte dem ved siden af hinanden, følg vejledningen, og undgå at skulle indtaste dit Apple ID og Wi-Fi adgangskoder. Dette gør den første opsætning meget glattere.
Og det er det. Hvis du stadig venter på, at din iOS 11 -download er fuldført, eller til din iTunes -backup er færdig, hvorfor så ikke læse Cult of MaciOS 11 anmeldelse?

