Omdøbning af en enkelt fil i Finder er ikke så slemt. Du kan klikke på dets navn og indtaste et nyt. Men hvad nu hvis du vil omdøbe en hel masse filer på én gang? Måske vil du tilføje den samme tekst til begyndelsen af hver fil, eller tilføje et nummer til slutningen af en mappe fuld af MP3 -optagelser for at holde dem i den rigtige rækkefølge. Har du en mappe fuld af fotos navngivet IMG_00xx. JPG der skal kaldes dads_wedding_00x.jpg i stedet? Eller måske stavede den praktikant firmanavnet forkert på hver eneste hundrede filer, og du skal rette det ord på hver fil?
I gamle dage skulle du enten a) undersøge, downloade, købe og lære at bruge en ny masseomdøbende app eller b), straffe din praktikant ved at få dem til at rette alt i hånden, inden de endelig ty til a) alligevel fordi praktikanten skruede op for det igen. Nu har Finder kraftfulde bulk-omdøbningsværktøjer indbygget, så du kan bare tage sig af det hele på et par minutter og få din praktikant til at lave en kop kaffe i stedet for. Hvis de kan stole på, at de gør det, altså.
Finder har overraskende gode omdøbningsværktøjer
Finder's omdøbningsværktøjer blev introduceret i Mac OS X 10.10 Yosemite og er let gode nok til de fleste anvendelser. Hvis dit job indebærer at omdøbe mange filer (måske er du en fremragende praktikant), kan du overveje apps som Many Tricks 'fremragende Navn Mangler, der tilbyder mere kraftfulde omdøbningsværktøjer som genanvendelige, forudindstillinger i flere trin og muligheden for at justere filmetadata.
For de fleste af os er Finder dog fint.
Sådan omdøber du mange filer med Finder
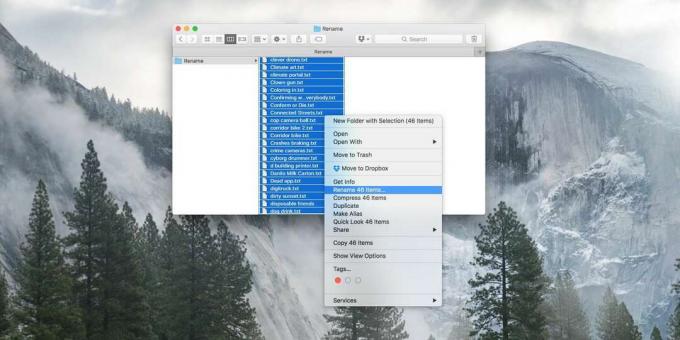
Foto: Cult of Mac
Trin et er at vælge alle de filer, du vil omdøbe. Hvis jeg laver noget komplekst, kan jeg lægge disse filer i en mappe først for at sikre, at jeg ikke ved en fejl rammer andre. Hvis du arbejder med små filer, f.eks. Tekstfiler, kan du endda oprette en mappe fuld af kopier, bare hvis du ødelægger det. Når du er vant til at gøre dette, behøver du ikke være så forsigtig, men første gang kan det betale sig at være ekstra forsigtig.
Trin to er at højreklikke på listen, og vælge Omdøb xxx varer. Dette åbner omdøbningsarket. Der er tre typer omdøbningsværktøjer - Tilføj tekst, Erstat tekst, og Format.
Tilføj tekst
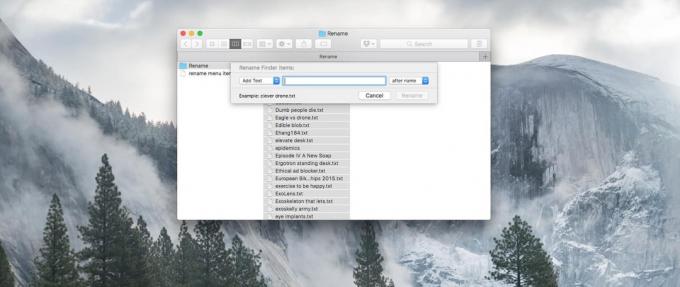
Foto: Cult of Mac
Tilføj tekst er den enkleste af disse. Du skriver bare den tekst, du vil tilføje eller føje til filnavnet, og vælger, om du vil placere den før eller efter navnet. Hit Omdøb og du er færdig. Denne operation kan vende IMG_00xx. JPG ind i Dads_Wedding_IMG_00xx. JPG, for eksempel.
Erstat tekst

Foto: Cult of Mac
Næste op er udskiftning af tekst. I vores eksempel ville det betyde, at man vender IMG_00xx. JPG ind i Dads_Wedding_00xx. JPG. Skriv bare den tekst, du vil fjerne ind i den første boks, og teksten vil erstatte den med i den anden boks. Der er en forhåndsvisning i bunden, så du kan kontrollere, at det ser godt ud, før du rammer Omdøb.
Formater tekst
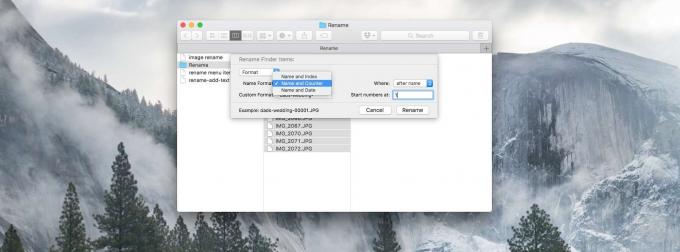
Foto: Cult of Mac
Den mest kraftfulde af de tre muligheder er Formater tekst. Den tidligere metode lader dig kun erstatte tekst, der allerede findes i filnavnet. Indstillingen lader dig ændre filnavnet og også tilføje tal til slutningen i form af en tæller. Dette er, hvad du vil have, hvis du gerne vil have dine filer omdøbt således:
Dads_Wedding_0001.JPG. Dads_Wedding_0002.JPG. Dads_Wedding_0003.JPG. …og så videre. I denne mulighed kan du vælge Navn og indeks, Navn og tæller, eller Navn og dato. I alle tre giver du det et grundlæggende filnavn. Indeks og Tæller lad dig angive et strengnummer, hvorfra der skal tælles op. Indeks bruger tallet alene, hvorimod Tæller puder tallet med nuller, som i ovenstående eksempel. Dato tilføjer den aktuelle dato og klokkeslæt til basisfilnavnet. I alle tre muligheder kan du vælge at sætte tallene før eller efter basisfilnavnet. Hvis du lader basisfilnavnet stå tomt, tilføjer denne handling kun tallene til det originale filnavn.
Som du kan se, er omdøbningsværktøjerne i Finder gode nok til de fleste formål, endda nogle mere avancerede opgaver. Du kan endda binde de forskellige operationer sammen for at blive mere avanceret - du kan erstatte et enkelt ord i alle filerne og derefter køre omdøberen igen for at tilføje tal til dem. Prøv det, næste gang du vil omdøbe mere end en eller to filer. Og ikke gå i panik, hvis det hele går galt-bare tryk på Command-Z, og du kan fortryde eventuelle ændringer, du har foretaget med det samme.

