 Når vi gemmer flere og flere af vores oplysninger digitalt, bliver det vigtigere end nogensinde at sikre, at vores data er beskyttet. For at sikre sikkerheden bør du altid brug stærke og unikke adgangskoder.
Når vi gemmer flere og flere af vores oplysninger digitalt, bliver det vigtigere end nogensinde at sikre, at vores data er beskyttet. For at sikre sikkerheden bør du altid brug stærke og unikke adgangskoder.
Password manager -apps er ikke svære at bruge, og når du først er kommet i gang, tilbyder de dig faktisk mere bekvemmelighed end nogen anden måde at vedligeholde og gemme adgangskoder. Ikke overbevist? Lad mig hjælpe dig med at forstå….
Hvorfor skal jeg bruge en password manager?
Hver dag tillader vi vores iPhones, iPads, Androids og andre enheder at gemme flere og flere af vores personlige data. Vi logger ind på finansielle apps, vi tjekker vores kreditresultater, og vi administrerer vores sociale og arbejdsliv ved hjælp af teknologi.
Forestil dig nu, at din iPhone falder i besiddelse af en, du ikke kender. Er dine adgangskoder svære at gætte? Har du forskellige for hver konto? Hvis svaret er nej, det her derfor har du brug for en password manager.
Det er heller ikke kun for at beskytte dig selv mod en tabt iPhone eller iPad. Tænk på, at alle hackere derude stjæler oplysninger fra store banker og kreditkortselskaber. Hvor mange mennesker er det sidste år alene blevet offer for svindel med kreditkort og identitetstyveri?
Jeg er villig til at satse på, at de fleste af dem havde samme let adgangskoder til alle deres konti. Du burde aldrig brug den samme adgangskode to gange. Selvom det kan virke som en stor ulempe, findes der værktøjer som adgangskodeadministratorer til at gøre bedre sikkerhed tilgængelig og praktisk.
I hele denne vejledning vil jeg tilbyde forslag til gode adgangskodeadministratorer samt guide dig til, hvordan du bruger dem til at holde dig og alle dine data så sikre som muligt.
Hvad er de bedste adgangskodeadministratorer?
Password manager -apps er tilgængelige ikke kun til iPhone og iPad, men også til Mac'er og pc'er. (Nej, at placere dine adgangskoder i Notes -appen er aldrig acceptabelt, så stop det.)
Der er masser af password manager -apps tilgængelige både i App Store og online. I denne artikel vil jeg anbefale tre tjenester, som jeg har erfaring med og tror, giver de fleste fordele for det bredeste publikum.
Med det mener jeg den bedste platformsoversigt, fleksibilitet og brugervenlighed. Uanset om du bruger en iPhone, iPad og PC eller en Android, iPad og Mac - alle af adgangskodestyringstjenesterne, der er nævnt nedenfor, fungerer for dig.
Debatten om de bedste adgangskodeadministratorer kunne fortsætte for evigt, så jeg lader dig bestemme selv, mens vi dækker det grundlæggende.
1 Adgangskode
1Password er min personlige favorit, og det jeg har brugt i næsten syv år nu. Jeg har altid syntes, at supporten var fantastisk, og opdateringer er regelmæssige. 1Password -udvikler AgileBits er også fantastisk til at understøtte nye funktioner i iOS ret hurtigt.
1Password er også lige begyndt at tilbyde en familieplan. For $ 5 om måneden får du brug for en af de bedste adgangskodestyringstjenester i verden til op til fem personer. Det er en fantastisk aftale og hjælper op til fem personer i dit hus med at lære og iværksætte korrekt adgangskodeadministrationspraksis.
Hvis du kun har brug for en adgangskodestyringstjeneste som individ og ikke ønsker familieplanens månedlige abonnementsgebyr, er det værd at pege på ud af, at selvom 1Password kan have en højere forhåndsomkostning end konkurrenterne Dashlane og LastPass, betaler du kun standard 1Password -licensgebyr en gang. De to andre tjenester, der er nævnt nedenfor, er fantastiske, men bruger kun en abonnementsmodel, hvis du vil alle de har at tilbyde.
- 1Password til iOS-Gratis m/ engangs-IAP- Hent
- 1Password til Mac - $ 50 - Hent
- Browserudvidelser - Downloads til 1Password
Dashlane
Dashlane laver en flot iOS-app, og den er utrolig enkel at bruge. Jeg har flere venner, der modvilligt besluttede, at det var på tide at håndtere adgangskoder ordentligt, og de fandt Dashlane at være deres favorit.
Dashlane er helt gratis at bruge; Men hvis du vil synkronisere adgangskoder på tværs af enheder, have automatiske sikkerhedskopier og bruge andre funktioner som adgang til adgangskoder fra Dashlanes websted, skal du vælge et premiumabonnement.
- Dashlane til iOS - Gratis med abonnement - Hent
- Dashlane til Mac - Gratis med abonnement - Hent
- Browserudvidelser - Log ind på Mac -appen, og klik på Dashlane og Installer browserudvidelser
LastPass
LastPass tilbyder de samme cross-platform-funktioner, som Dashlane og 1Password gør. Ligesom Dashlane er LastPass abonnementsbaseret, men det er gratis at prøve at komme i gang. Jeg har aldrig været en stor fan af den måde, LastPass er lagt på, men jeg kender mange andre, der sværger til det.
Og i slutningen af dagen skal du vælge den adgangskodeadministrator, der passer til dig.
- LastPass til iOS - Gratis med abonnement - Hent
- LastPass til Mac - Gratis med abonnement - Hent
Det bedste ved alle adgangskodehåndteringsapps og -tjenester, der er anført ovenfor, er, at de er helt gratis at komme i gang med og prøve. Hvis du ikke er sikker på, hvilken der passer bedst til dig, kan du prøve dem alle og øve dig i at indtaste adgangskoder, generere nye og udforske de funktioner, hver service har at tilbyde.
I sidste ende er beslutningen din. Vælg den, der passer bedst til dine behov. De er forskellige nok til at gøre den ene bedre end den anden for dig. Du skal selv finde ud af den del.
Hvad er browserudvidelser, og har jeg brug for dem?
Du har muligvis bemærket, at jeg i det sidste afsnit leverede webadresser til browserudvidelser ud over iOS- og Mac -apps. Det skyldes, at hver af de adgangskodeadministratorer, jeg har anbefalet, har stor support til alle browsere. Det betyder, at uanset hvilken type operativsystem du kører (Windows, Mac OS X osv.), Bruger adgangskodeadministratoren i stedet browseren til support.
Det betyder, at uanset om du bruger Safari, Firefox, Chrome eller noget andet, får du øjeblikkelig adgang til dine adgangskoder. Hver respektive service gør et godt stykke arbejde med at guide dig, selvom du installerer og aktiverer dem, så klik blot på linket og følg instruktionerne for den adgangskodeadministrator, du ønsker.
Nogle adgangskodeadministratorer kan endda bede dig om at installere udvidelser, når du starter appen for første gang.
Sådan genereres stærke adgangskoder med en adgangskodehåndteringsapp
En af de vigtigste ting, password -ledere kan hjælpe dig med at gøre, er at generere stærke adgangskoder. det er aldrig sikkert at bruge ting som Password123. Faktisk bør du aldrig bruge sekventielle numre, der er lette at gætte, fødselsdage eller andet, nogen let kunne finde ud af.
I stedet kan adgangskodeadministratorer generere stærke adgangskoder. Du kan endda fortælle den længde, du ønsker, og om specialtegn er OK eller ej.
Den bedste del? Du behøver faktisk ikke huske de lange, vanskelige adgangskoder. Det er pointen. Din adgangskodeadministrator kræver kun, at du husker én hovedadgangskode, som du konfigurerer, når du kommer i gang. Så længe du ved det, har du adgang til alle dine andre adgangskoder. Bare sørg for ikke at gøre din hovedadgangskode for svag eller gætlig. Det kan sætte dig et lige så dårligt sted, hvis nogen gætter det.
Sådan genereres en stærk, unik adgangskode med 1Password. Processen skal også være nogenlunde ens med både LastPass og Dashlane:
- Lave en nyt login element eller åbn en eksisterende, du gerne vil oprette en stærkere adgangskode til.
- Trykke på redigere hvis du redigerer et eksisterende login.
- Vælg generer adgangskode mulighed i stedet for at skrive din egen ind.
- Her kan du ændre længden og diktere, om der bruges særlige symboler (vælg Vis mulighed for adgangskodeopskrift for det).
- Tryk på Gemme og du er færdig.
- For at bruge denne adgangskode manuelt skal du bare trykke på den skjulte adgangskode og kopi det.

Foto: Ally Kazmucha/The App Factor
Sådan indtastes automatisk gemte adgangskoder på din iPhone eller iPad
Selvom du altid kan springe ind i 1Password, Dashlane eller LastPass for at se og bruge adgangskoder, gør alle disse apps det endnu nemmere at automatisk udfylde dine adgangskoder. Alt du skal gøre er aktivere handlingsudvidelserne og du vil være god til at gå. Sådan gør du det:
- Start Safari og gå til en hvilken som helst side.
- Tryk på Del -knap i den nederste navigation.
- Trykke på Mere i den nederste række af ikoner.
- Aktiver udvidelsen til din valgfri adgangskodeadministrator.
- Træk den til toppen af listen. Du behøver ikke at gøre dette, men jeg beholder altid min adgangskodeadministrator som min første handlingsudvidelse, så jeg kan få adgang til den uden at rulle gennem dem alle.

Foto: Ally Kazmucha/The App Factor
Du skal kun udføre ovenstående trin en enkelt gang. Når handlingsudvidelsen er aktiveret, vil den altid være det, medmindre du slukker den, hvilket du kan gøre ved at følge nøjagtig de samme trin.
Når du har aktiveret det, er det tid til at bruge det:
- Gå til enhver webside, du skal udfylde en adgangskode til. I dette tilfælde vil jeg bruge Amazon.
- Tryk på Del -knap og vælg 1 Adgangskode, eller hvilken adgangskodehåndtering du end bruger.
- Bekræft med din hovedadgangskode eller dit fingeraftryk.
- Tryk på dit login og voila. Det skal automatisk udfylde den webside, du er på.
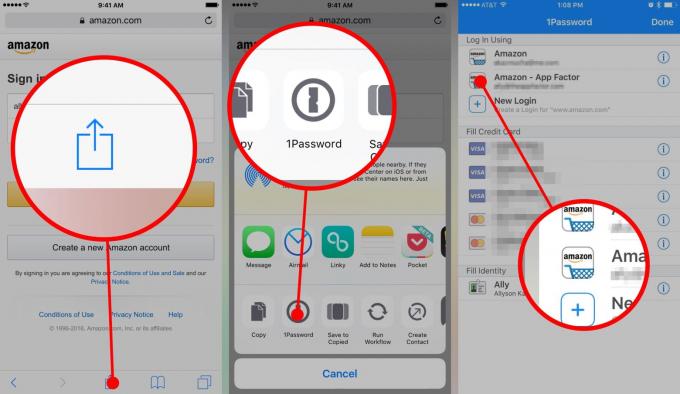
Foto: Ally Kazmucha/The App Factor
Dette fungerer også i enhver app, der understøtter password manager -udvidelser. I de fleste tilfælde ser du en nøglehulsikon du kan trykke på, hvis appen understøtter adgangskodeadministratorer. Hvis ikke, skal du bare hoppe ind i din adgangskodeadministrator og kopier adgangskoden.
Sådan indtastes gemte adgangskoder automatisk på din Mac eller PC
Browserudvidelser er det, der giver dig mulighed for automatisk at indtaste adgangskoder på din Mac eller pc. Når de er installeret, kan de sidde ved siden af din adresselinje, eller hvor du end vælger at placere dem. De kan derefter automatisk genkende hvilket websted du er på og tilbyde forslag.
Her er et eksempel på, når jeg navigerer til twitter.com:
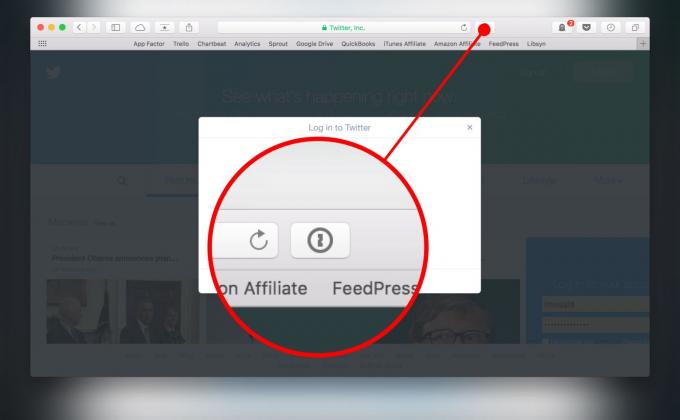
Foto: Ally Kazmucha/The App Factor

Foto: Ally Kazmucha/The App Factor
Jeg klikker bare på nøglehulsikon i adresselinjen, og jeg får alle mine muligheder. Hvis den rigtige adgangskode ikke vises, skal du bare søge efter den! Husk, hvis du bruger Dashlane eller LastPass, ser deres ikon i din adresselinje anderledes ud, men konceptet er nøjagtig det samme.
Adgangskodeadministratorer forbedrer i høj grad sikkerheden for dine data og er værd at tage sig tid til at lære dig om. Sikker på, at opsætte dem og potentielt ændre adgangskoder for at være stærkere er en besvær i begyndelsen, men det er det værd i det lange løb.
Dette indlæg blev syndikeret via App -faktoren.


