iOS 6 kommer med et væld af nye og forbedrede funktioner, som vi alle kan lege med. Vi vil rode rundt derinde i løbet af de næste flere uger og hjælpe dig med at finde de skjulte tips, tricks og funktioner i iOS 6. I dag vil vi dog gerne vise dig de ti dræber -tricks, vi har fundet i iOS 6 til dato.
Nogle af disse tips kan virke enkle, mens andre måske ikke er relevante for din egen personlige situation. Uanset hvad håber vi, at vi kan vise dig de sejeste tips og tricks til din nye iOS -enhed, uanset om det er en ny iPhone 5, en ny iPad eller noget, der kommer ud før; iOS 6 understøtter iPhone 3GS og nyere, iPad og nyere og iPod touch tredje generation og nyere, så gør det!
Brug VIP i Mail -appen
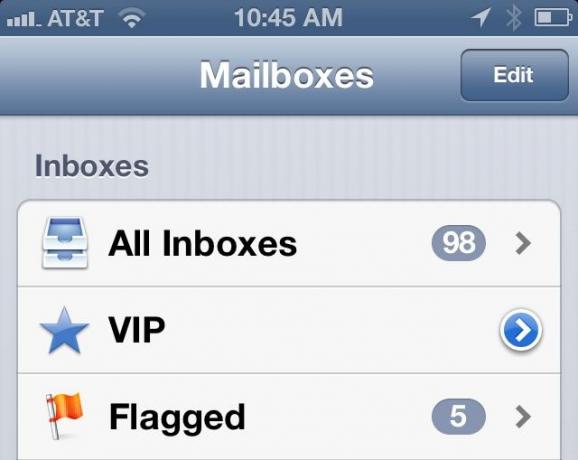
Åbn en e -mail fra den bruger, du vil føje til VIP -listen, tryk og hold på hans e -mail -adresse i overskriften øverst, tryk på Føj til VIP. Åbn Mail, gå til Postkasser, tryk på pilen til højre, rul til bunden, og tryk på Tilføj VIP... Vælg den person, du vil tilføje fra din kontaktliste. Tryk på VIP -advarsler i bunden for at oprette en brugerdefineret advarselstype, herunder Notifikationscenter, visuel advarsel, appikon, specifik lyd og om der skal vises forhåndsvisning eller ej. Du kan også komme til denne skærm via
Indstillinger> Meddelelser> Mail> VIPBrug guidet adgang
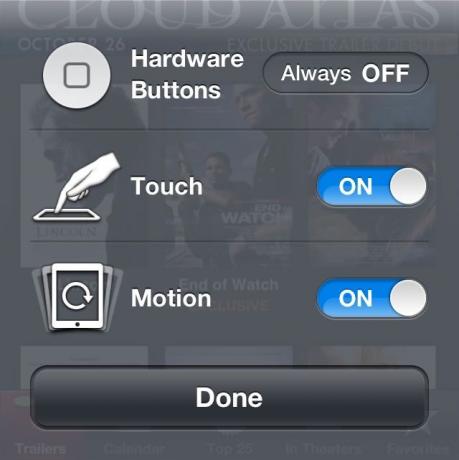
Start indstillinger, og tryk derefter på Generelt. Rul ned, og tryk på Tilgængelighed, rul derefter igen til afsnittet Læring. Tryk på Guidet adgang, og skift den til ON. Tryk på Indstil adgangskode for at kræve en kode for at komme ud af tilstanden Guidet adgang. Når du er i appen, du vil bruge med guidet adgang, f.eks. En matematisk app til en elev i skolen, skal du tredobbelt klikke på knappen Hjem for at få vist indstillingen Guidet adgang. Tryk på Indstillinger for at indstille hardware -knapperne til FRA, og skift Berørings- eller Bevægelseskontroller. Omkring områder på skærmen med en fingerspids eller en pen for at begrænse adgangen til den sektion. Tryk på Start for at begynde, og de begrænsede områder dæmpes. Dobbeltklik på knappen Hjem for at deaktivere guidet adgang, og indtast din adgangskode, hvis du konfigurerer en.
Opret panoramaer med den indbyggede kamera-app
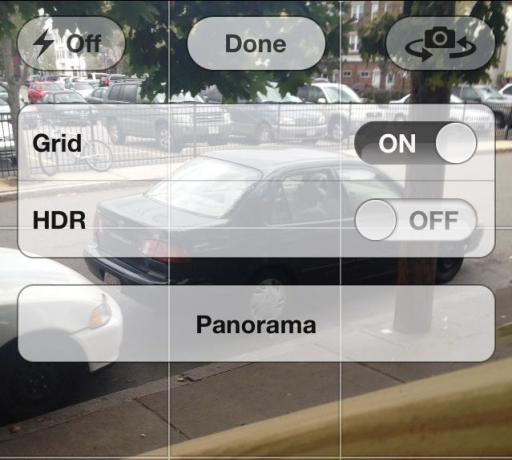
Åbn Kamera -appen, tryk på Indstillinger. Skift Panorama til ON med et tryk på listen, der indeholder gitter, HDR og Panorama. Hold kameraet ude og peg på det område længst til venstre, du vil fange i et panorama. Flyt langsomt kameraet fra venstre mod højre, og behold det område, du vil fange, inden for guidelinjestrimlen.
Aktiver 3D Flyover i Maps
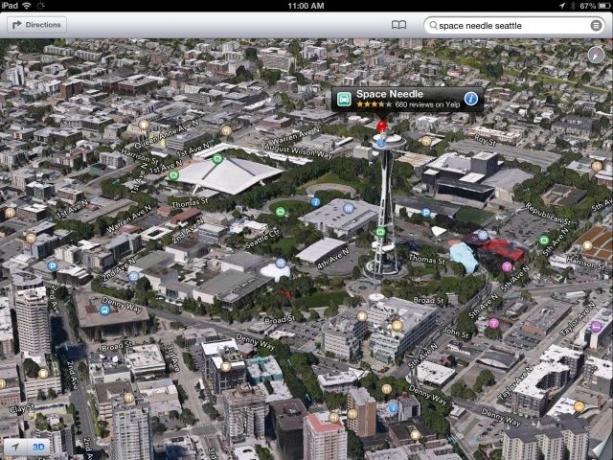
Først og fremmest ved, at det kun er bestemte byer, der er oprettet til 3D -flyover, som Seattle, Chicago og København. Hvis du er i en af disse byer (eller bare vil tjekke det ud), skal du indtaste en adresse eller et vartegn, som Seattle Space Needle, og Maps går derhen. Bare tryk på 3D -knappen nederst til venstre, og brug derefter en knivstik -gestus til at zoome ind på kortet. Brug et fingertræk til at flytte rundt på kortet. Hvis du vil rotere rundt om vartegnet eller ændre landskabets hældning, skal du bruge to fingre til at dreje kortet eller vippe.
Besvar telefonopkald med en besked

Når nogen ringer til, som du ikke vil tale med, kan du nu svare med en forklarende besked i stedet for bare at tie telefonen. Du kan svare med en besked, der siger: "Ring til dig senere, jeg er på vej, Hvad sker der, eller du kan skrive en tilpasset besked. Du kan også få den til at minde dig om at ringe tilbage senere, om 1 time, eller når du tager afsted. Hvis du vælger sidstnævnte, sender du dig en påmindelse fra appen Påmindelser, når du forlader din nuværende placering.
Start apps med Siri

Klik og hold knappen Hjem nede. Sig "Launch Mail" eller "Safari" eller "Angry Birds". Siri starter derefter din valgte app. Simpelt, men alligevel spændende!
Brug offline læselister
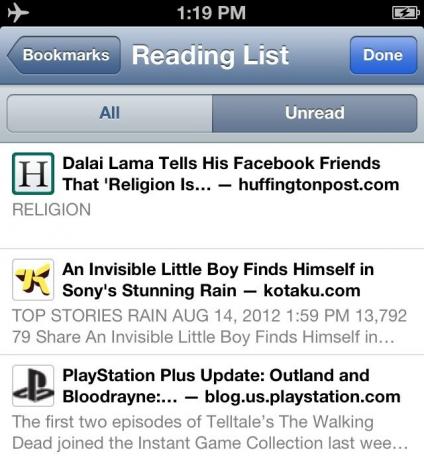
Nogle gange er det bare ikke praktisk at læse en langformet artikel på nettet, når du rent faktisk modtager linket. Tjenester som Instapaper og Læsbarhed fylder tomrummet, samt indstillingen Læseliste i iOS's Safari -app. For at bruge funktionen skal du trykke på den lille del -knap nederst til højre på Safaris skærm og derefter trykke på ikonet Læseliste med brillerne på. For at få adgang til læselisten, når du ikke har nogen dataforbindelse, skal du blot åbne Safari og trykke på knappen Bogmærker for at komme til listen over websteder, du har tilføjet.
Upload fotos direkte i Safari
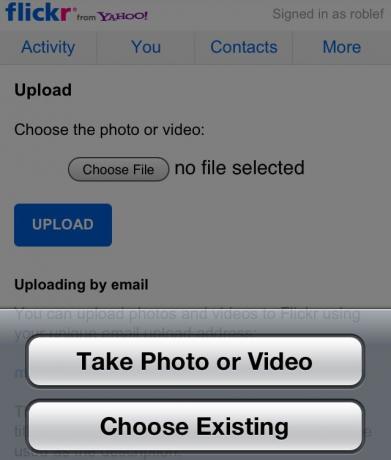
Indtil nu har alle, der har brug for at uploade et billede eller andre medier til et websted som WordPress eller Shutterfly, været uden held. IOS 6 tillader imidlertid nu upload af medier via Safaris bredere support til HTML -medieuploads. For at bruge denne funktion skal du gå til ethvert websted, som du kan uploade medier til, f.eks. Flickr, og klikke på knappen Vælg fil. Du har mulighed for at tage et nyt foto eller bruge et fra kamerarullen. Tryk igennem, vælg dit foto, og tryk på Upload.
Integrer Facebook
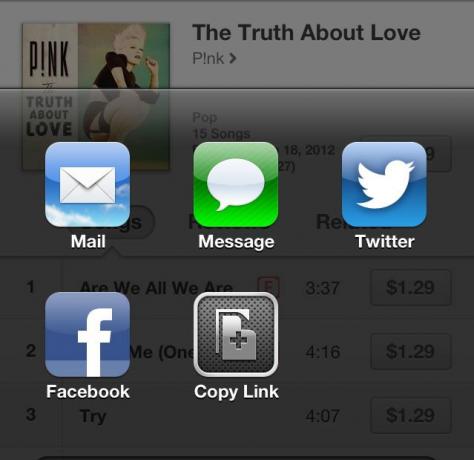
For at kunne dele fede apps eller sange, som du finder via Facebook, skal du konfigurere det. At gøre det er ret simpelt. Start indstillinger med et tryk, og tryk på sektionen Generelle indstillinger. Rul ned til området sociale netværk, og tryk på Facebook. Du bliver muligvis bedt om at installere Facebook -appen; gå videre og gør det. Når det er gjort, skal du gå tilbage til Facebook -indstillingerne og trykke på Konto. Indtast dine legitimationsoplysninger for at logge ind på Facebook der. Når det er gjort med det, skal du sikkerhedskopiere en skærm og indstille skifter til alle de apps, du vil tillade at bruge Facebook -kontoen, herunder App Store, Kalender, Kontakter og Podcasts - hvis du også gerne vil kunne dele disse via Facebook fra din iOS -enhed.
Del fotostrømme
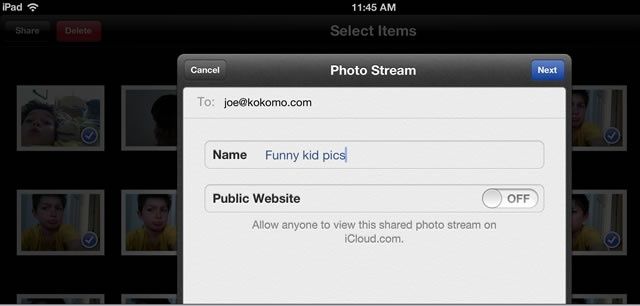
I Indstillinger, Fotos og kamera skal du trykke på TIL de delte billedstrømme. Derefter kan du sende og modtage delingsinvitationer fra andre iOS 6 -brugere.
Tryk på Rediger i øverste højre hjørne af appen Fotos, og tryk derefter på alle de fotos, du vil føje til den delte fotostream. Tryk på knappen Del i øverste venstre hjørne, og tryk derefter på Fotostream. Vælg Ny fotostream..., og indtast derefter e -mail -adressen til den person, du vil dele den med. Giv Photo Stream et navn, og beslut dig derefter for, om det kan ses offentligt på iCloud.com eller ej. Slå det offentlige websted til TIL, hvis det er tilfældet.
Så her har du det: ti dræber tips til Apples nye iOS 6. Lad os vide, hvis du finder andre fede i de kommende dage; vi offentliggør de gode i vores daglige iOS Tips -kolonne.

![På Voicefeed Gør iPhone Voicemail personlig [MWC 2012]](/f/e39b3a65c2b4aa128212865ff6bf15cc.jpg?width=81&height=81)