Har du nogensinde ønsket at prøve et andet operativsystem på din Mac? Lige siden Apple begyndte at bruge Intel -chips i deres computere, har det været superenkelt at køre Windows og endda populære Linux -distributioner via Boot Camp, virtuelle miljøer som Parallels og VMWare Fusion og synes godt om.
Problemet er, at du skal bruge dyrebare systemressourcer til at køre disse ting på din Mac. Selv virtuelle maskiner optager diskplads, det samme gør kørsel af Boot Camp og partitionering af din primære harddisk. Hvad hvis du bare vil teste noget på din Mac, før du fuldt ud begår det?
Det viser sig, at det er ret let at køre Linux på din Mac uden at bruge noget af din harddisk. Ved hjælp af et flashdrev og nogle Terminal -kommandoer kan du tjekke en distribution som Ubuntu, der kører lige på din Mac uden at skulle ofre noget. Sådan gør du.
Forbered dit flashdrev
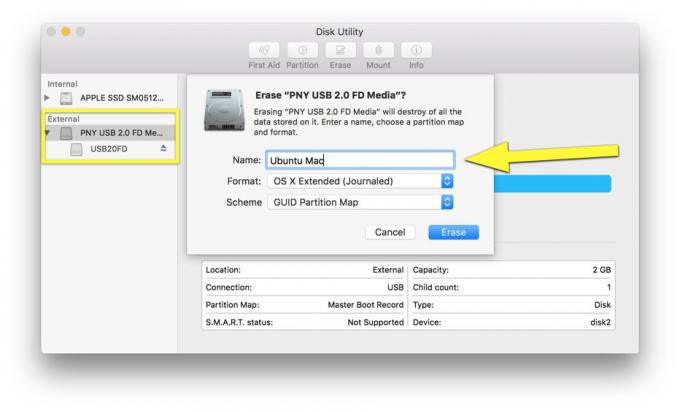
Foto: Rob LeFebvre/Cult of Mac
Den første ting du skal gøre er at finde et ekstra flashdrev på mindst 2 Gb. Jeg brugte en 4 Gb, og du kan sikkert bruge så stort et drev, som du vil.
Slut flashdrevet til din Mac, og start derefter Diskværktøj. Når du er der, skal du klikke på flashdrevet i ruden til venstre og derefter klikke på knappen Slet øverst. Hvis du bruger et værktøj som Rengør mit drev 2, vil du gerne afslutte det, før du starter sletningen.
Lad OS X gøre sit, og genmonter dit flashdrev. Start nu Terminal.
Få Ubuntu
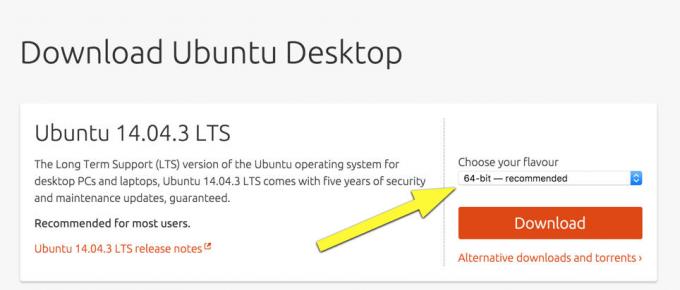
Foto: Rob LeFebvre/Cult of Mac
Nu vil du downloade Linux. Jeg har valgt Ubuntu, da det er min foretrukne Linux -distribution, så disse instruktioner forudsætter, at du bruger det samme. Hvis ikke, skal du se, hvordan den distro, du vælger, fungerer på et flashdrev.
Gå over til Ubuntu websted og download 64-bit versionen af den nyeste stabile version (Ubuntu 14.04.3 LTS fra nu). Du kan helt prøve den banebrydende version (15.10 fra dette indlæg), men kan ikke regne med, at den er så forældet som muligt. Brug det på egen risiko (meget lille).
Du bliver bedt om at donere til Ubuntu - gør det gerne; holdet er ret godt - men du kan også bare klikke på knappen "Ikke nu, tag mig til download", og .iso -filen kommer til din Mac.
Nu er det tid til at droppe ind i Terminal.
Skift filformater
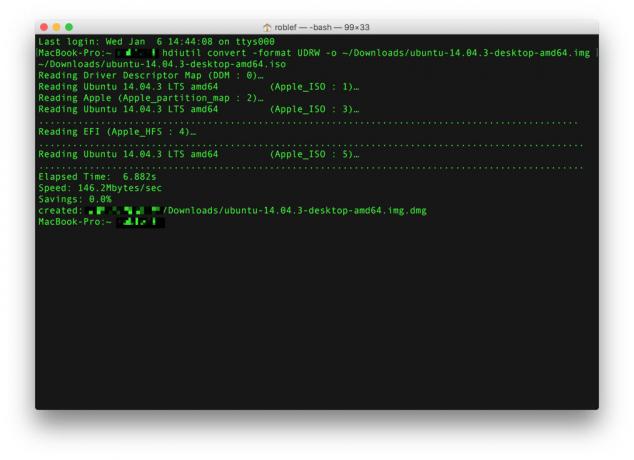
Foto: Rob LeFebvre/Cult of Mac
For det første vil du ændre .iso-filen til et mere Mac-venligt .img-format. Start Terminal, og skriv eller indsæt følgende kommando i.
hdiutil konvertere -format UDRW -o ~/sti/til/target.img ~/sti/til/ubuntu.iso
Det ~/sti/til/mål.img ~/sti/til/ubuntu.iso del skal være din egen sti til den fil, du lige har downloadet. For eksempel downloadede jeg det til min Downloads -mappe, så min sti er ~/Downloads/ubuntu-14.04.3-desktop-amd64.iso. Kommandoen, jeg brugte, er altså:
hdiutil convert -format UDRW -o ~/Downloads/ubuntu-14.04.3-desktop-amd64.img ~/Downloads/ubuntu-14.04.3-desktop-amd64.iso
OS X tilføjer muligvis filtypen .dmg til den fil, du opretter, så du kan ende med ubuntu-14.04-desktop-i386.img.dmg. Du skal ikke bekymre dig om det, uanset hvad. Hvis det lykkes, udskriver Terminal nogle prikker på tværs af vinduet, og du får en resultatmeddelelse, der ligner ovenstående.
Find din enheds node
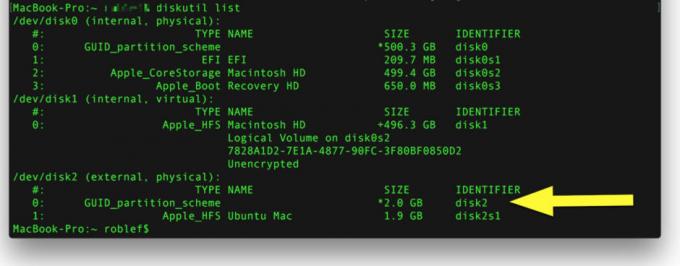
Foto: Rob LeFebvre/Cult of Mac
Du vil gerne notere, hvad OS X kalder det flashdrev, du bruger. Kør følgende kommando i Terminal, mens flashdrevet stadig er tilsluttet.
diskutil liste
Bemærk dit flashdrevs identifikator. Min siger /dev /disk2. Du kan fortælle, at det er flashdrevet ved dets størrelse - sørg for at du ikke noterer din primære harddisk, som typisk har mere end 2 Gb på den. Når du har identifikatoren, vil du afmontere flashdrevet i Terminal med følgende kommando:
diskutil unmountDisk /dev /disk2 (eller hvilken disk_ din der er identificeret som)
Hvis det virker, skal du se meddelelsen "Afmontering af alle diskenheder på disk2 lykkedes" i Terminal.
Kopier Ubuntu til dit flashdrev
Nu vil du få Ubuntu .img (eller .dmg) filerne kopieret til flashdrevet. Du kan ikke bare trække og slippe, så du skal køre en anden Terminal -kommando. Du skal dobbelttjekke, at du indtaster de rigtige diskoplysninger her, da du kan dræbe din hovedharddisk, hvis du ikke er forsigtig. Her er det:
sudo dd if =/path/to/ubuntu-14.04-desktop-amd64+mac.img.dmg of =/dev/rdiskN bs = 1m
Læg mærke til det /path/to/ubuntu-14.04-desktop-amd64+mac.img.dmg en del? Det var her, du gemte den Mac-venlige version af .iso-filen, du downloadede tilbage i det tidligere trin. Du vil gerne erstatte det med din egen særlige sti. Den sidste del af kommandoen, af =/dev/rdiskN, har brug for et nummer i stedet for N, som er dit eget disk -id, som du fandt ovenfor. Min diskidentifikator er /dev/disk2 og min vej til filen er /Users/myusername/Downloads/ubuntu-14.04.3-desktop-amd64.img.dmg, så min kommando så sådan ud:
sudo dd if =/Users/myusername/Downloads/ubuntu-14.04.3-desktop-amd64.img.dmg of =/dev/rdisk2 bs = 1m
Når du har indsat det og sørget for, at det er den korrekte sti og diskidentifikator (forsigtig!), Skal du trykke på Return on dit tastatur, skal du indtaste din admin -adgangskode (du vil ikke se det, mens du skriver, så gå langsomt) og være klar til at vente a lidt. Terminal giver dig ikke besked om, hvad der foregår, før det er slut. Når det er gjort, vil du se noget som følgende for at fortælle dig ting kopieret:
1006+0 poster i
1006+0 poster ude
1054867456 bytes overført i 187.479383 sekunder (5626578 bytes/sek)
Du kan også se en dialogboks, der siger: "Den disk, du har indsat, kunne ikke læses af denne computer." Dette er godt, hvilket betyder, at det nu er en Ubuntu -bootbar disk. Ignorer dialogen et øjeblik, og gå tilbage til Terminal. Indtast eller forbi følgende kode:
diskutil eject /dev /disk2
Det /disk2 del skal matche dit flash -drev -id som ovenfor.
Nu kan du klikke på Ignorer i den dialogboks og gøre dig klar til at starte op i Ubuntu Linux for første gang. Du kan trække flashdrevet ud eller bare lade det stå på din Mac.
Genstart til Linux
Nu i sandhedens øjeblik. Hvis alle ovenstående trin er gået godt, er alt du skal gøre at genstarte din Mac og holde Option -tasten nede, mens du gør det. Jeg holdt tænd / sluk -knappen nede på min Macbook Pro, indtil den lukkede helt, og trykkede derefter på tænd / sluk -knappen igen, mens jeg holdt Option -tasten nede.
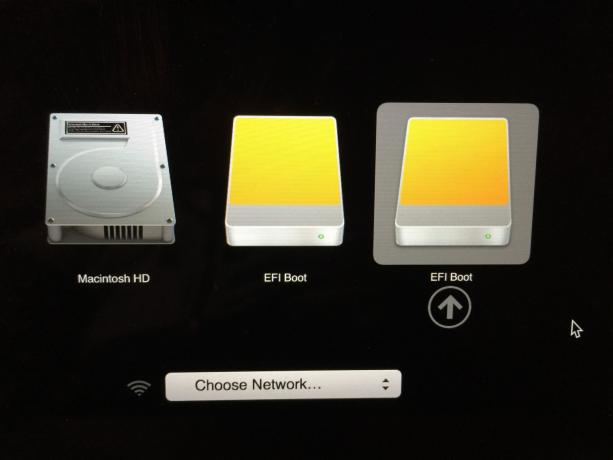
Foto: Rob LeFebvre/Cult of Mac
Du får en skærm med alle de startbare drev på den. Den yderst til højre, der hedder EFI -boot, skal være dit flashdrev. Klik på det, og start opstartsprocessen til Ubuntu.
Du får en bagskærm og lille tekst, som er svær at læse. Brug piletasterne på dit tastatur til at vælge "Test Ubuntu", så du kan prøve det uden at installere via dit Mac OS X -system. tryk på Return, og lad Ubuntu fylde din Macs skærm op. God fornøjelse!
Via: Tuts+
