Ejere af de seneste MacBooks Pro og Air kan nyde True Tone, en fantastisk teknologi, der bruger en omgivende lyssensor til at matche farven på Mac -skærmen til omgivelserne. True Tone efterligner et hvidt ark papir, som reflekterer det omgivende lys. Målet er at undgå en koldblå skærm, når du er i et dejligt, varmt oplyst rum.
True Tone er en vidunderlig funktion, og får virkelig alt til at se bedre ud. Men den er kun tilgængelig på nye Mac'er. I dag ser vi, hvordan du kan forfalske det på ældre computere.
Hvad Apples True Tone gør

Foto: Apple
True Tone fungerer i samme rum som Apples Night Shift -funktion, men bringer nogle subtile forskelle.
Night Shift skifter lysets farve afhængig af tidspunktet på dagen. I løbet af dagen er skærmen afbalanceret mod den blå ende af farvespektret for at matche dagens kolde blå lys. Efter solnedgang bliver skærmens farve varmere eller rødere, så den matcher de varmere lys i dit hjem.
True Tone går en bedre. Den bruger en sensor på din Mac, iPhone eller iPad til at prøve farven på lyset omkring dig og matcher derefter skærmens farve dertil. Hvis du har en True Tone-kompatibel iPhone, skal du kigge omkring dig næste gang du kører i metroen/metroen/røret. Ikke-True-Tone-skærme ser frygtelig kolde og blå ud, mens dine bare ser hvide ud.
3 måder at fake True Tone på ældre Mac'er
Ældre Mac'er kan ikke prøve det omgivende lys, men det betyder ikke, at du ikke kan forfalske det. I dag ser vi tre måder at ændre farvebalancen på gamle Mac'er for bedre at matche deres omgivelser.
1) Brug Night Shift

Foto: Apple
Apples Nattevagt kan gøre et anstændigt stykke arbejde med at gøre din Macs skærm mere behagelig at se på, især hvis du bruger den om natten. Det kræver en af følgende Mac'er, og den skal køre macOS 10.12.4 Sierra eller nyere.
- MacBook -modeller fra begyndelsen af 2015 eller senere
- MacBook Air -modeller fra midten af 2012 eller senere
- MacBook Pro -modeller fra midten af 2012 eller senere
- Mac mini -modeller fra slutningen af 2012 eller senere
- iMac -modeller fra slutningen af 2012 eller senere
- Mac Pro -modeller fra slutningen af 2013 eller senere
- Apple LED Cinema Display
- Apple Thunderbolt Display
- LG UltraFine 5K -skærm
- LG UltraFine 4K -skærm
Åbn Night Shift ved at åbne Systemindstillinger> Skærme, og klik på fanen til højre, mærket Nattevagt. Den nemmeste mulighed er at indstille den til en tidsplan for solopgang/solnedgang, som automatisk skifter farverne, når det er mest nødvendigt. Men du kan også manuelt justere den underliggende farvetemperatur ved hjælp af mere varm/mindre varm skyderen. Dette kombineret med manuelle planlægningskontroller, der lader dig forlade Night Shift hele dagen, lader dig finjustere din Macs skærm for at gøre dine øjne mere komfortable.
2) Brug Apple Display Calibrator Assistant

Foto: Cult of Mac
Hvis din Mac ikke tilbyder Night Shift, eller hvis du vil have mere kontrol, skal du starte Apple Display Calibrator Assistant. Du kan finde dette fra det samme Viser præferencepanel som Night Shift under Farve fane. Bare tryk på Kalibrer… og assistenten vil guide dig gennem processen, trin for trin. Jeg vil ikke gå ind i hele processen her, da det er let (og sjovt) at følge med. Men jeg har et par tips.
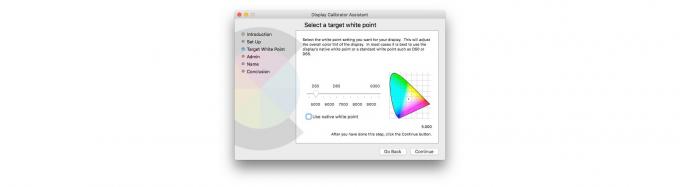
Foto: Cult of Mac
Den første er at aktivere eksperttilstanden. Tag et kig på skærmbillederne ovenfor for at se de ekstra muligheder, du får i eksperttilstand. Hvis du vil tænde den, skal du bare holde tasten down nede, når du klikker på knappen Kalibrer... på fanen Farve i vinduet Skærmindstillinger. Eksperttilstand giver dig mulighed for at justere skærmens gamma (farvekontrast) ved hjælp af en kombination af skelning og glidning. Du kan sandsynligvis slippe afsted med at bruge normal tilstand det meste af tiden, især bare for at justere skærmens hvide punkt.
Det næste tip er at prøve at køre assistenten på forskellige tidspunkter af dagen. Afhængigt af den omgivende lysfarve foretrækker du måske forskellige skærmfarver. Faktisk er det hele pointen med dette indlæg. Hvilket bringer mig til det sidste tip. Vær ikke bange for at gå off-road i kalibreringsassistenten.
Vejer nøjagtighed vs. komfort under kalibrering
Apple designet sin Display Calibrator Assistant til at hjælpe dig med at få den mest præcise farve ud af din skærm, ikke den mest behagelige farve. Så eksperimenter med skyderen White Point i slutningen af kalibreringsprocessen for at få en behagelig farvebalance. Og vær ikke bange for at være ekstrem. Når du først skubber skyderen med hvidpunkt til venstre (varmere), ser den for orange ud. Så prøv at holde et hvidt stykke papir op til skærmen for sammenligning.
Når du er færdig, skal du gemme kalibreringen og give den et nyttigt navn. Jeg satte tiden på dagen ind i navnet. Dette fungerer naturligvis bedst for en immobil computer som iMac, da lysforholdene vil være mere konsekvente. Men du kan også lave flere profiler til dine mest brugte placeringer på en MacBook.
3) Prøv f.lux

Foto: Cult of Mac
f.lux er en tredjeparts svar på Night Shift der går tilbage til længe før Apple tilføjede Night Shift. Ligesom Night Shift ændrer den farven på displayet, når solen bevæger sig gennem himlen, og du kan blive temmelig ekstrem med dens indstillinger.
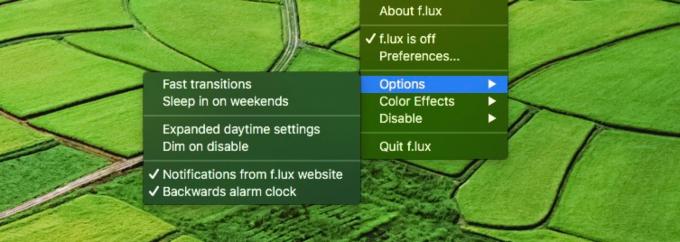
Foto: Cult of Mac
App'en indeholder også nogle pæne tricks. For eksempel kan du indstille den til automatisk at deaktivere sig selv, når du kører bestemte apps. Hvis du bruger VLC app for at se film, kan du have f.lux slukket, mens VLC er aktiv.
Night Shift, f.lux, True Tone, display kalibrering? Hvilken skal du bruge?
Hvilken af disse muligheder er bedst? Jeg bruger en kombination. Min Mac er for gammel til Night Shift eller True Tone, så jeg kalibrerer displayet manuelt og bruger f.lux til at varme ting op om natten. Hvis du har alle tilgængelige muligheder, skal du bruge både Night Shift og True Tone for maksimal komfort.
Fotografer, videoredigerere og andre mennesker, der kræver superpræcise skærmfarver, vil sandsynligvis ikke gøre noget af dette, men det er fint. De ved allerede alt om farvekalibrering. For os andre skal du lege og se, om du finder noget, du kan lide.


