VSCO er en fantastisk fotoapp til iPhone og iPad, og den lader dig skyde nogle dræberfotos samt redigere dem direkte i den samme app, når du har taget dit mesterværk.
Appen er universel, hvilket betyder, at den fungerer godt på iPhone og iPad, indfødt. Den ekstra fast ejendom gør VCSO på iPad til et fantastisk valg bare til redigering af fotos, du kan lide, uanset om du tog dem med din iPad, iPhone eller et andet kamera, du måtte have.
Sådan gør du.
Importer billeder til VSCO på iPad

Foto: Rob LeFebvre/Cult of Mac
Når du starter appen for første gang, skal du se fire valgmuligheder: din egen VSCO -konto, Udforsk, Bibliotek og Butik.
Få det eller de billeder, du vil redigere, til din iPads kamerarulle via AirDrop, e -mail eller iCloud fotobibliotek. Tryk på knappen Bibliotek og derefter på plus -knappen i venstre side af skærmen. Du kan se alle billederne på din iPads kamerarulle der.

Tryk på menuen Alle fotos øverst på skærmen for at vælge et specifikt album. Tryk til sidst på det foto, du vil importere til VSCO, og tryk derefter på afkrydsningsfeltet i øverste højre hjørne.
Grundlæggende redigering med VSCO filtre
Nu er du på redigeringsskærmen. Tryk på det lille justeringsskyderikon til venstre for at begynde at redigere. Du får vist fire nye ikoner, når du gør det: en pensel til filtre, et skruenøgleikon for mere specifikke justeringer og en markering/X -knap for at acceptere dine ændringer, når du er færdig.
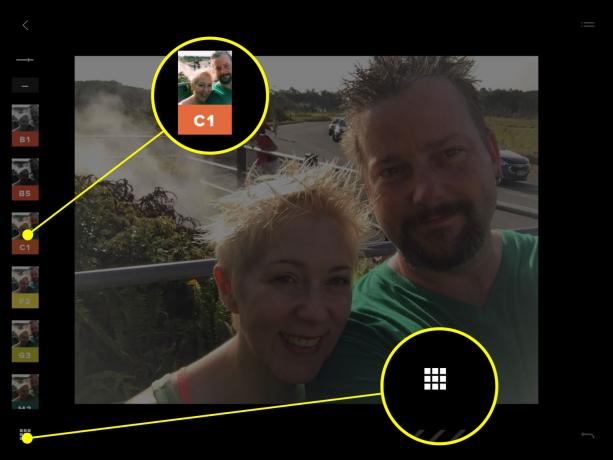
Foto: Rob LeFebvre/Cult of Mac
Tryk på ikonet for pensel for at se alle de forudindstillede filtre, du har ombord (du kan købe mere end bare det gratis sæt i appen). Tryk på dem, du vil se en forhåndsvisning, og dit hovedfoto ændres i henhold til selve filteret. Brug skyderen til højre for at anvende mere eller mindre af selve effekten. Du kan få nogle store, subtile ændringer på denne måde.

Foto: Rob LeFebvre/Cult of Mac
Hvis du vil have et hurtigt kig på alle filtrene ét sted, som de ville blive anvendt på dit foto, skal du trykke på det lille gitterikon nederst til venstre og derefter stryge op for at se dem alle.
Når du har valgt din forudindstillede og effektmængde, kan du trykke på venstre pil i øverste venstre hjørne af din iPad's skærm. Nu er det tid til at anvende nogle mere avancerede justeringer.
Avancerede VSCO -redigeringer
Der skulle være 19 forskellige avancerede redigeringsværktøjer langs venstre side af dit foto nu; stryg op og ned for at se dem alle.

Foto: Rob LeFebvre/Cult of Mac
Ved at trykke på eksponerings- og kontrastknapperne kan du justere disse parametre med skyderen, der viser op til højre for dit foto; bare glide en finger op og ned af den lodrette linje for at anvende mere eller mindre af hver.
De lige og vandrette/lodrette perspektivknapper sætter en skyder i venstre side af dit foto. Skub op og ned for at rotere eller justere dit foto i et andet perspektiv.

Foto: Rob LeFebvre/Cult of Mac
Beskæringsværktøjet fungerer på samme måde som de fleste andre, du sikkert har set: Vælg blot et forhold til venstre, tryk derefter på og træk et af de fire hjørnehåndtag i markeringsområdet for at vælge din beskæring. Tryk på afkrydsningsfeltet for at acceptere ændringer.
De næste ikoner nede på værktøjslinjen bruger alle også en skyder til højre: klarhed, skarphed, mætning, højdepunkter, skygger, temperatur, farvetone, hudfarve, vignet, korn og fade. Alt du skal gøre for hver af disse er at trykke på værktøjet til venstre, flytte skyderen til højre op eller ned og derefter trykke på afkrydsningsfeltet.

Foto: Rob LeFebvre/Cult of Mac
De sidste to værktøjer lader dig rode med farven på skyggerne eller højdepunkterne, hvilket giver dig mere interessante ændringer i de mindre indlysende dele af et foto, hvilket giver unikt output. Tryk på et af disse værktøjer (nær bunden af den lodrette værktøjslinje til venstre), og vælg derefter den farvecirkel, der vises til venstre for at farve skyggerne eller højdepunkterne på fotoet. Du kan også flytte skyderen til højre for at øge eller formindske den farvetone, du har valgt.
Deling fra VSCO på iPad
Du kan dele dine fotos med VSCO -porteføljeområdet, hvis du tilmelder dig en VSCO -konto i appen, og derefter trykker på pil op -ikonet i hovedredigeringsskærmen. Skriv en beskrivelse i området Publicer, og tryk derefter på Facebook- eller Twitter -ikonet, hvis du også vil dele med disse sociale netværk.

Foto: Rob LeFebvre/Cult of Mac
Tryk på de tre vandrette prikker for at få flere delingsindstillinger, f.eks. Instagram, e -mail, Tumblr, Google Plus og lignende, eller gem direkte i din kamerarulle. Du kan også udskrive fotoet direkte fra VSCO til enhver printer, der fungerer med din iPad.
Nu har du masser af måder at oprette unikke, interessante og iøjnefaldende fotos med VCSO på iPad, uanset om du bruger appen til at tage dem eller ej. Tag fat VSCO i App Store nu gratis.



