Gør websteder automatisk hurtigere, lettere at læse i Safari [Pro tip]
![Gør websteder automatisk hurtigere, lettere at læse i Safari [Pro tip] Sådan aktiveres Safari's Reader -tilstand automatisk](/f/7ae6473279a56b68af2664ffd895ac12.jpg)
Billede: Killian Bell/Cult of Mac
 Vi vil hjælpe dig med at mestre Safari. Kult af Mac’erSafari Pro Tips serien viser dig, hvordan du får mest ud af Apples webbrowser på iOS og Mac.
Vi vil hjælpe dig med at mestre Safari. Kult af Mac’erSafari Pro Tips serien viser dig, hvordan du får mest ud af Apples webbrowser på iOS og Mac.
Ville det ikke være rart, hvis du kunne fjerne al den unødvendige oppustethed fra dine yndlingswebsteder, så de er lettere at læse og hurtigere at indlæse? Nå med Safaris indbyggede Reader-tilstand på Mac, iPhone og iPad kan du.
Desuden kan du få læsertilstand til at indlæse automatisk på hvert websted, du besøger, med en simpel ændring af indstillinger. Vi viser dig hvordan i dette Safari pro -tip.
Det er rart at se skarpe billeder i høj opløsning, når du besøger dine yndlingsblogs og nyhedsudsendelser. Men når du indlæser disse billeder, vil de ofte blive ledsaget af annoncer, pop op -vinduer og andet indhold, som du ikke ønsker.
Dette er især frustrerende, når du indlæser en webside over en plettet mobilforbindelse på iPhone eller iPad; det gør Safari ekstremt langsom. Det behøver ikke at være sådan takket være Reader -tilstand.
Aktivér automatisk læsertilstand i Safari
Hvis du har Reader -tilstand aktiveret, tjener Safari dig kun med teksten - det indhold, du virkelig har brug for. Websites vil være lettere at læse, især på mindre skærme, og betydeligt hurtigere at indlæse.
Og du kan hele tiden have Reader -tilstand aktiveret, så du ikke behøver at aktivere den manuelt, hver gang du besøger et nyt websted. Følg blot disse trin for at aktivere altid Reader-tilstand på iPhone og iPad:
- Åbn Indstillinger app.
- Tryk på Safari.
- Tryk på Læser.
- Aktiver Alle hjemmesider.
Og følg disse trin på macOS:
- Åben Safari.
- Klik på Safari i menulinjen, og klik derefter på Præferencer ...
- Under Hjemmesider fane, klik på Læser.
- Klik på rullemenuen ved siden af Når du besøger andre websteder, og vælg derefter På.
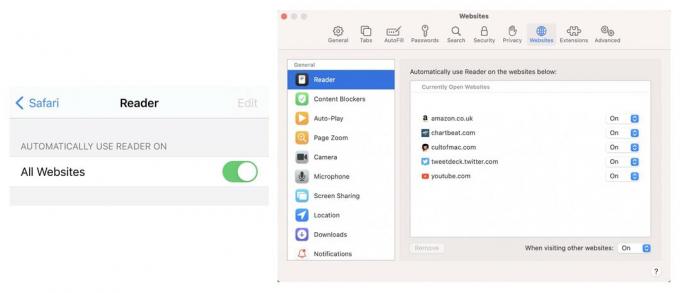
Skærmbilleder: Cult of Mac
Sådan deaktiveres Reader på bestemte websteder
Hvis du opdager, at nogle websteder ganske enkelt fungerer godt i læser -tilstand, kan du hvidliste dem, så de fortsat indlæses normalt, selvom læser er aktiveret på alle andre websteder. Følg disse trin på iPhone og iPad:
- I Safari skal du besøge det websted, du vil hvidliste.
- Tryk på Aa knappen i venstre side af adresselinjen.
- Tryk på Webstedsindstillinger.
- Deaktiver Brug læser automatisk.
Og følg disse trin på macOS:
- I Safari skal du besøge det websted, du vil hvidliste.
- Højreklik på webstedets URL i adresselinjen.
- Klik på Indstillinger for dette websted ...
- Deaktiver Brug Reader, når den er tilgængelig.

