iOS 11s Notes -app er fantastisk og kan sandsynligvis erstatte apps som OneNote eller Evernote for mange mennesker. I iOS 11 indhenter det for det meste Mac -versionen - og tilføjer en masse mere pæne funktioner, der kun er mulige på iPad, som skitsering med Apple Pencil.
I dag skal vi se, hvordan vi fastgør noter øverst på listen; hvordan man stryger for at slette, kodeordsbeskytte eller flytte en note til en mappe; og hvordan man vælger en papirbaggrund til en ny note.
Noterer papirvarer i iOS 11
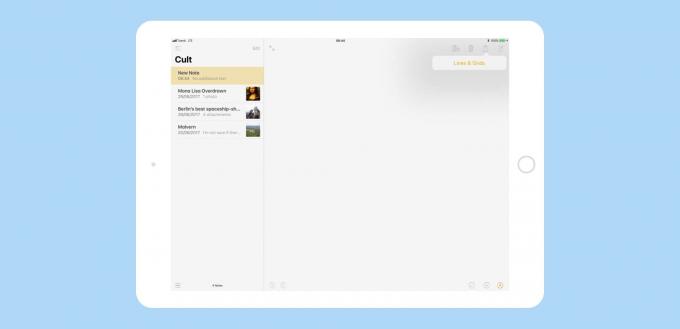
Foto: Cult of Mac
Vi har tidligere set hvordan man ændrer standardpapir i Apples Notes -app, vælger fra en række foret og ristede "papir" -formater. Men du behøver ikke bruge det samme papir til alle nye noter. Du kan vælge papiret til en ny note, mens du opretter det.
For at gøre det skal du oprette en ny note ved at trykke på ny note knap (eller slå Cmd-N på et tastatur). Tryk derefter på før del pil at bringe Linjer og net mulighed. Tryk på det, og du ankommer til linjerne og netværksvælgeren:
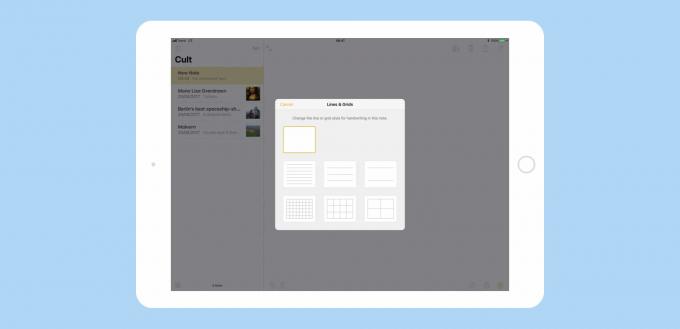
Foto: Cult of Mac
Gå videre og vælg den papirstil, du kan lide. Du kan vælge mellem tre stilarter og tre gitre sammen med den tomme side som standard. Lige nu kan du ikke tilføje dine egne papirformater, hvilket er ærgerligt. Og kender du Apple, kan du måske aldrig vælge andet end disse få standardindstillinger. Det er en rigtig skam, da musikstave, guitarfaner og andre skabeloner ville være helt rad.
Papirvalget er kun ét skud, hvilket påvirker den aktuelle note. Hvis du vil ændre standardpapirformatet for alle nye noter, skal du gå til Indstillinger> Noter> Linjer og net, og ændre det der.
Pin noter, slet og lås noter, og tilføj dem til mapper
Hvis du stryger på en note i notelisten i iOS 10, får du dette halte sæt muligheder:
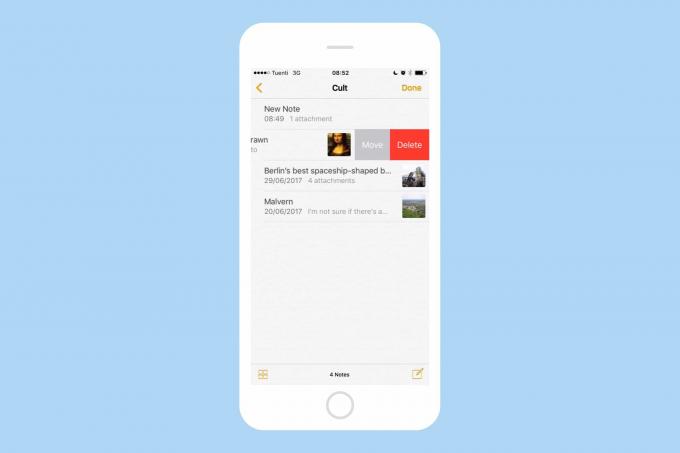
Foto: Cult of Mac
Det er rigtigt: Intet andet end Flyt eller Slet. Prøv det samme i iOS 11, og du kan lide et overflødighedshorn:
Udover at flytte og slette, kan du nu beskytte en note med adgangskode. Eller du kan fastgøre en note til toppen af listen. Den sidste af disse er lettest. For at fastgøre en note skal du bare stryge til højre så langt du kan, og derefter slippe. Noten er nu fastgjort. Hvis det er den første note, du har fastgjort i den mappe eller visning, vises en ny sektion med fastgjorte noter øverst på notelisten. Fastgjorte noter inde i lister vises også øverst i Alt iCloud visning (eller På min iPad visning, hvis du bruger det). Hvis du vil fjerne en note, skal du bare gentage det samme stryg.
Beskyt en note med adgangskode
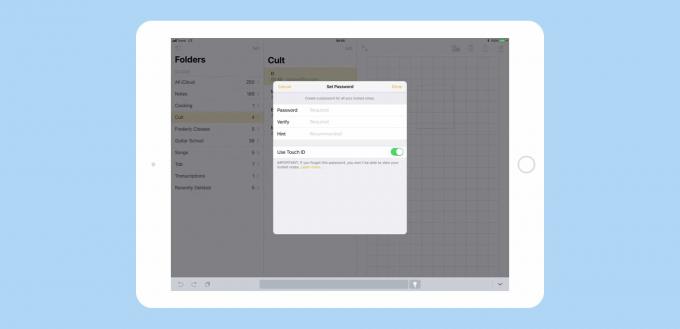
Foto: Cult of Mac
For at få adgang til slette-, låse- og flytteindstillinger, stryg til venstre for at afsløre knapperne. Tryk derefter på hængelås knappen, og du vil se ovenstående skærm. Udfyld feltet kodeord, tilføj et tip, hvis du vil, og vælg, om du vil aktivere Touch ID for at låse op for noten. Noten forbliver ulåst, mens du bruger Notes -appen, men låses efter et stykke tid. Det kræver din adgangskode (eller Touch ID) for at låse den op.
Du kan også angive en hovedadgangskode i Indstillinger> Noter> Adgangskode, som låser hele appen. For at fjerne adgangskoden fra en note skal du bare låse den op, stryge den og trykke på hængelåsikonet igen.
Slet og flyt noter i iOS 11
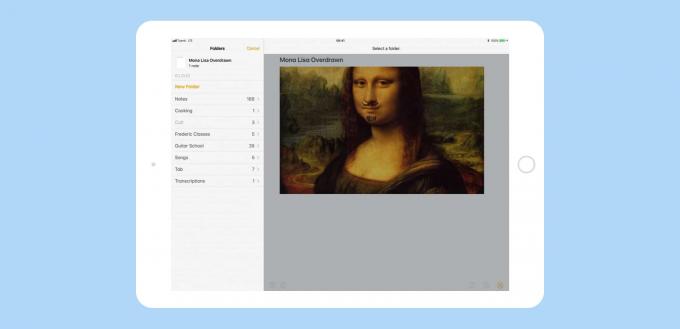
Foto: Cult of Mac
Efter at have stryget for at få vist noteindstillingerne, fjernes noten med det samme ved at trykke på delete (hvis du Prøv at slette en låst note, du skal indtaste adgangskoden eller låse noten op med Touch ID først). iOS 10’ere Bevæge sig indstilling er blevet erstattet af et billede af en mappe i iOS 11. Når du trykker på Folder ikon, får du vist en liste over dine mapper. Bare tryk på en for at flytte noten dertil.
Hvis noten allerede er i en mappe, bliver mappen gråtonet og utilgængelig. Du kan også trykke på Ny mappe knappen for at oprette et nyt hjem til din note. Hvis du laver en fejl, kan du ryste din iPhone eller iPad for at fortryde den.
Noter i iOS 11
Notes -appen er fantastisk i iOS 11. Du kan scanne papirnoter, tegn hvor som helst du vil på en side, bruge tekstværktøjer tidligere kun tilgængelig på Mac, og åbn en note, klar til at skrive ind, lige ved ved at trykke på Apple Pencil på låseskærmen.
Det er virkelig godt nok og stærkt nok til at erstatte bloatware som Evernote for de fleste mennesker. Endelig.
