Der er ikke noget, en Mac -nørd kan lide mere end ved hjælp af tastaturgenveje. Faktisk er der én ting - at fortælle mennesker om Mac -tastaturgenveje. Uanset hvad, vil du elske dette tip, som giver dig adgang til menulinjen i alle Mac -apps ved hjælp af kun tastaturet.
Tryk på den magiske tastekombination, og du kan hurtigt skrive for at finde enhver menukommando ved navn.
Hacking af Mac -hjælpemenuen

Foto: Cult of Mac
Inden du gør noget andet, skal du holde musen op til din Mac -menulinje og klikke på Hjælp. Du får vist et søgefelt. Du vil også se, at tekstmarkøren allerede er i dette søgefelt, klar til at du kan indtaste et søgeudtryk.
Dette søgefelt er nøglen til at bruge Mac -menuer fra tastaturet. Søgefeltet har to anvendelser. Den ene er at slå emner op i Macs forskellige hjælpefiler. Men du kan også skrive i feltet for at søge efter tilgængelige menupunkter. Skriv for eksempel "pr", og du får vist alle menupunkter, der begynder med "pr" - ting som Print og så videre.

Foto: Cult of Mac
Og der er mere. Hvis du holder musen over et bestemt søgeresultat på listen, åbnes menuen, og den søgte funktion vælges. Og hvis det ikke var nok for dig, er der også en stor pil, der peger på menupunktet. Pilen bevæger sig endda!
Dette fantastiske trick betyder, at du kan finde enhver kommando i enhver menu eller undermenu uden at vide, hvor den er. Dette er nyttigt til læring, hvor kommandoer er skjult i Macs komplekse menusystemer, men det kan også bruges til at styre alt fra tastaturet.
Brug hjælpemenuen fra tastaturet
Hjælpemenuen er fantastisk, men den er endnu større, når den bruges med tastaturet. Først kan du aktivere menuen ved hjælp af ⇧⌘/ tastaturgenvejen. (Dette kan også betragtes som ⌘?, hvilket gør det lettere at huske.) Indtast kombinationsboksen, og menuen åbnes, klar til at acceptere dit indtastede søgeudtryk.
På listen over søgeresultater kan du derefter bruge op og ned piletasterne for at navigere på listen. Endelig kan du slå Vend tilbage for at udføre denne menukommando, som om du havde klikket på den. Alt dette betyder, at du hurtigt kan udføre enhver menukommando, direkte fra tastaturet.
Eksempler
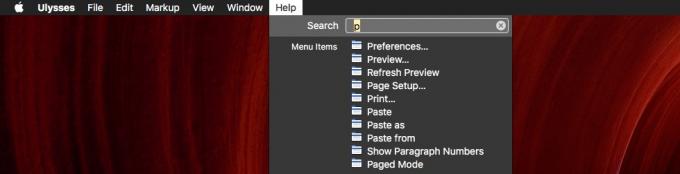
Foto: Cult of Mac
Nu ved du uden tvivl allerede, at keyboardP -tastaturgenvejen udskriver det, du arbejder på. Men hvis du ikke gjorde det, kunne du skrive ⌘?, skriv derefter s, og se listen over tilgængelige menukommandoer.
Hvad med et mere komplekst eksempel?
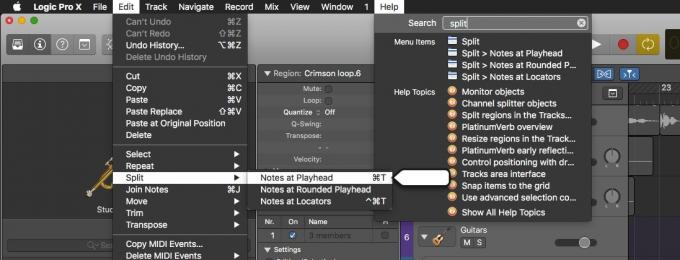
Foto: Cult of Mac
Sig, at du er i en app, og du kender den kommando, du leder efter - du ved bare ikke, hvor den er. I Logic Pro Xfor eksempel måske du vil have Dele kommando. Dette opdeler et klip i to, til redigeringsformål. I stedet for at søge gennem menuerne for Split, skal du bare trykke ⌘?, og skriv "dele. ” Du vil se noget som skærmbilledet ovenfor. Du kan nu blot bruge piletasterne til at vælge den delte kommando, du ønsker (der er et par stykker), og trykke på retur for at udføre den.
Du vil også bemærke, at de egentlige tastaturgenveje til kommandoerne er angivet ved siden af menupunkterne. For Split er det ⌘T. (Husk det til næste gang.)
Denne fremragende funktion har været i Macs hjælpemenu i årevis nu, så måske ved du det allerede. Hvis ikke, vil du elske det.
