Hvordan sender du et foto til flere af dine familiemedlemmer? Komponerer du en gruppemeddelelse og tilføjer alle deres forskellige adresser og telefonnumre manuelt? Har du flere eksisterende tråde, hver med en anden kombination af familiemedlemmer?
I dag vil vi se en meget lettere måde at sende et foto til flere modtagere ved hjælp af Siri Genveje (eller Apples Workflow -app). Det er så enkelt, at det skal indbygges i iPhone.
Sådan deler du et foto med flere kontakter
Du kommer til at elske denne arbejdsgang/genvej, som jeg har adapter fra en fremragende idé af Dr. Drang. Du kører det fra selve appen Fotos, hvilket er mest fornuftigt, da det er der mest sandsynligt, at du ser et foto, når du beslutter dig for at sende det. Genvejen har disse trin, som vises, når du kører den:
- Det viser en liste over familiemedlemmer/venner.
- Du trykker på navnet på den, du vil sende billedet til.
- Genvejen komponerer en besked til disse modtagere og sender den.
Det er det. I stedet for manuelt at skulle tilføje kontakter til en ny iMessage, kan du bare gemme dine familiekontakter i arbejdsgangen og vælge fra listen ved blot at trykke på navnene.
Når du har valgt modtagerne, vises et nyt meddelelsesvindue, komplet med billedet, der allerede er vedhæftet, og kontaktnavnene allerede i feltet Til:. Alt du skal gøre er at skrive din besked (eller ej), og trykke på send. Og hvis du bruger Siri -genveje på iOS 12, kan du i stedet for den gamle Workflow -app endda vælge at få beskeden sendt automatisk, så snart du vælger modtagerne, uden selv at vise besked.
Først tager jeg dig gennem genvejen og arbejdsgangen, og derefter fortæller jeg dig, hvad jeg har ændret for at strømline Dr. Drangs version.
Send et foto til familien med Workflow
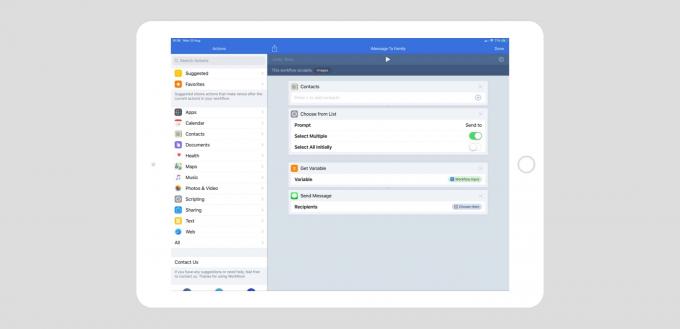
Foto: Cult of Mac
Dette er den grundlæggende version, og du kan download den herfra og brug det med det samme. Som du kan se, er arbejdsgangen indstillet til kun at acceptere billeder.
Trin et er, hvor du tilføjer de kontakter, du vil sende fotos til. På billedet har jeg ladet det stå tomt. Trin to - Vælg fra listen - viser disse kontakter som en liste. De er alle som standard afkrydset for at undgå pinlige fejl. Når arbejdsgangen køres, skal du bare trykke på den kontakt, du ønsker.
Trin tre - Få variabel - griber input fra arbejdsgangen (det foto, du deler) og gemmer det som en variabel, klar til at blive sendt af det næste trin.
Trin fire opretter og sender iMessage faktisk. Det placerer dine valg fra trin 2 i feltet Til:, tilføjer billedet til meddelelsen og viser derefter meddelelsen, så du kan tilføje nogle ord.
Det er her, jeg har justeret Drangs version. Han bruger ekstra variabler, der ikke er nødvendige, som du kan se på hans websted. Det endelige resultat er dog det samme.
Send et foto til familien med Siri -genveje
Du kan oprette den samme arbejdsgang med den nye genvej-app, der kun har iOS 12. Sådan ser det ud. Som sædvanlig bruger jeg og iPad -skærmbillede til at gøre tingene klarere, men alt dette fungerer også på iPhone.

Foto: Cult of Mac
Som du kan se, er de næsten nøjagtig de samme. Den største forskel er i Send besked handling. I genveje får dette et par ekstra muligheder. En Vis når du kører. Dette lader dig vælge, om meddelelsen skal vises til dig, før den sendes, så du kan kontrollere den og tilføje nogle ord. Med denne slået fra, bliver beskeden affyret i baggrunden, hvilket er meget hurtigere. I Genveje kan du også tilføje tekst til beskedskabelonen, hvilket er pænt.
Faktisk er der i øjeblikket en fejl i genveje. Teoretisk set kan du droppe trin tre - Få variabel - og bare tilføj dens Genvejsindgang sugetablet til meddelelsens brødtekst i Send besked handling.
Jeg forsøgte dog at gøre det, og det lod mig ikke bruge det faktiske billede. Jeg kunne bruge titlen, placeringen og ethvert andet aspekt af fotoet, men ikke selve billedet.
Når dette bliver rettet, er genvejsversionen af denne arbejdsgang nede på kun tre trin.
Det er det. Hvis du selv vil bygge arbejdsgangen, skal du gå videre. Eller du kan bare downloade min. Hvis du vil bygge dette i genveje, skal du gøre det selv.
