Har du nogensinde siddet på sofaen eller ude på verandaen med din iPad og indset, at den fil, du har brug for, er på din Mac? Og kun på din Mac-ikke i Dropbox eller iCloud Drive eller anden let tilgængelig opbevaring? Du skal rejse dig, gå til Mac'en og derefter finde ud af, hvordan du får den fil til din iPad.
Det behøver ikke at være på denne måde. Med en app kan du placere alle dine Macs (eller pc'ers) mapper og filer lige inde i iPad'ens Filer -app, klar til at gennemse. Lad os gøre det.
Du Macs mapper på din iPad
Den app, du skal bruge, er FileBrowser fra Stratospherix. FileBrowsers formål er at oprette forbindelse til alt. Du kan f.eks. Tilslutte den til din Dropbox, men du kan også oprette forbindelse til netværkslagring, til harddiske, der er tilsluttet din router, eller til computere på dit hjemlige (eller arbejds) netværk.
I dag er vi interesseret i det sidste af disse: tilslutning til en computer. For at gøre dette skal du aktivere fildeling på Mac og derefter oprette forbindelse til Mac ved hjælp af FileBrowser -appen.
Opsætningen til dette er let, og når du er færdig, vises hele din Macs mappestruktur inde i iPadens Filer -app, klar til at gennemse og kopiere til og fra, ligesom lokale mapper.
Trin et er at få fat i appen:
FileBrowser - Document Manager
Pris: $5.99
Hent: FileBrowser - Document Manager fra App Store (iOS)
Konfigurer din Mac en gang for altid

Foto: Cult of Mac
Trin to er at aktivere deling på din Mac. Gå til Systemindstillinger> Deling på din Mac, og markér feltet ud for Fildeling i listen til venstre. Denne Tessa din Mac for at dele dine filer på netværket. Klik derefter på Muligheder… knappen, og tjek Del filer og mapper ved hjælp af SMB. Marker derefter feltet ud for dit navn på listen over brugere.
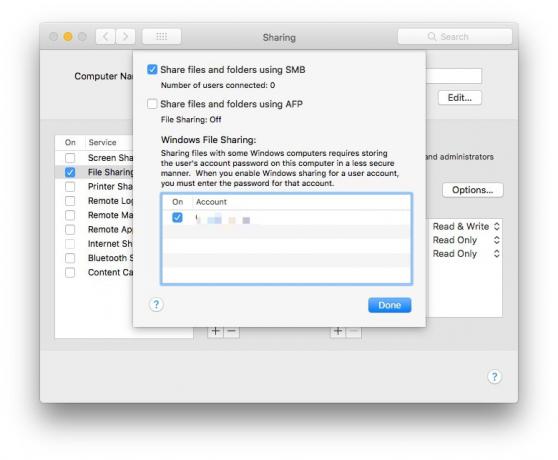
Foto: Cult of Mac
Det er det. Du er færdig. For mere om dem og fejlfinding af problemer, se hjælpesider til FileBrowser.
Tilslut FileBrowser til din Mac
Dette er endnu lettere. Bare åbn FileBrowser, og tryk på Scanning knappen nederst i højre kolonne. Hvis alt er godt, skal din Mac dukke op på listen. Tryk på Mac'en, og følg derefter opsætningstrinnene. Du bliver spurgt, hvilken slags computer du opretter forbindelse til, og derefter logger du på med dit brugernavn og din adgangskode.
Det er det! Mac'en tilføjes til sidebjælken, og fremover kan du oprette forbindelse automatisk ved blot at trykke på den.
Føj din Mac til appen Filer

Foto: Cult of Mac
Det sidste opsætningstrin er at åbne appen Filer. FileBrowser tilbyder en "lagerudbyder", hvilket betyder, at den kan gøre dens indhold tilgængeligt inde i appen Filer. Tryk på for at tænde den Redigereøverst på skærmen, og skub derefter kontakten ud for FileBrowser på listen. Tryk på Færdig. Når du nu trykker på ikonet FileBrowser, kan du navigere til din Mac. Dens filer og mapper vises ligesom alle andre.
En ting at bemærke. Efter et stykke tid afbryder Mac'en forbindelsen. For at oprette forbindelse igen skal du åbne FileBrowser -appen. Den gode nyhed er, at en meddelelse om denne effekt vises i appen Filer, så du skal bare trykke på den for at åbne FileBrowser -appen og oprette forbindelse igen.

Foto: Cult of Mac
Dette er en stensikker måde at oprette forbindelse til næsten enhver netværkslagring og er dobbelt så stor, fordi disse netværksandele vises i den indbyggede Filer-app. Efter min erfaring er FileBrowser en solid investering. Det fungerer altid bare og er en reel problemløser, når du vil oprette forbindelse til noget. Faktisk bruger jeg den i stedet for Files -appen ret ofte, fordi den tilbyder mange flere funktioner og ikke hænger halvvejs gennem en kopieringsoperation.

