Med OS X 10.7 Lion nu tilgængelig i Mac App Store, vil mange mennesker opgradere deres Mac'er i dag. Selvom installationsprocessen gør Lion til den nemmeste opgradering endnu, er der dog en rigtig måde at installere Lion på din maskine, og en forkert måde.
Sådan gør du det rigtigt.
ingredienser
• En Mac opgraderet til Snow Leopard 10.6.8.
• Et Apple -id med et gyldigt kreditkort (eller gavekortkredit) knyttet til kontoen.
• 8 GB ledig harddiskplads.
• Singlemizer - et shareware -program og automatiseringshandling for at finde dublerede filer.
• App Fresh, et gratis program til at sikre, at al din software kører den nyeste version.
• Omni Disk Fejemaskine - nu freeware fra vores venner på OmniGroup, dette vil hjælpe os med at rense slanke vores drev
• Carbon Copy Cloner -en freeware/shareware-app, der laver en bit-for-bit kopi af dit hårde dyk. Normalt brugt til sikkerhedskopiering.
• Ekstra harddisk eller ekstern harddisk, enten USB eller Firewire. Denne harddisk skal være mindst lige så stor som dit hoveddrev.
Opskrift
Trin 1 - Sørg for, at du kører Snow Leopard 10.6.8

Dette er et simpelt nok trin. Hvis du kører Snow Leopard, skal du bare gå til Menu> Om denne Mac og sikre dig, at du kører Snow Leopard 10.6.8, hvilket tilføjer understøttelse af opgradering til Lion via Mac App Store. Hvis du ikke er det, skal du bare gå til Menu> Softwareopdatering, downloade og installere opdateringen.
Slet ikke på Mac OS X 10.6? Du kan ikke opgradere til Lion, medmindre du kører mindst Snow Leopard. Følg vores guide her at få dig selv opgraderet.
Trin 2 - Slet eller opgrader dine Rosetta -apps
Med Lion opgiver Apple endelig supporten til PowerPC'er en gang for alle. Selvom Snow Leopard kun kørte på Intel -maskiner, dropper Lion Rosetta -support, hvilket betyder, at enhver software, der er skrevet til PowerPC -arkitekturen, slet ikke længere vil fungere.
Hvis du stadig bruger nogen af disse apps, ville det nu være et godt tidspunkt at enten opdatere disse Rosetta -apps til den nyeste (forhåbentlig Intel -kompatible) version eller slette dem helt.
Hvordan ved du, om en app, du er afhængig af, kræver Rosetta? Det er heldigvis ret let. Start alle apps, du bare ikke kan leve uden, og gå derefter til mappen Programmer, åbn hjælpeprogrammer og vælg Aktivitetsovervågning. Du vil se noget i stil med dette:

Det, du leder efter, er enhver kørende applikation, der siger "PowerPC" under overskriften Kind. Disse apps kører simpelthen ikke under Lion uden en opdatering.
Du kan opdatere disse apps på en række forskellige måder. De har muligvis deres egne opdateringsmekanismer, de har muligvis opdateringer tilgængelige på deres websteder. Den nemmeste måde at se og downloade opdateringer til alle dine Rosetta -apps ad gangen er imidlertid at køre App Fresh, og derefter opgradere den en opdatering til.

Start nu disse apps igen, og kør Activity Monitor endnu en gang. Hvis der er resterende apps markeret med en ‘PowerPC’, kan du lige så godt spare plads og slette dem helt fra din harddisk: de fungerer ikke under Lion. Ellers bliver du nødt til at køre en separat Snow Leopard -partition kun til denne software... se efter vores kommende guide til, hvordan du konfigurerer det.
Opdatering: Læser Dustin Wielt har en endnu bedre måde at udføre dette trin på: “Der er en lettere måde at tjekke efter Rosetta -apps end at åbne hver app og kigge i Activity Monitor. Bare åbn Systemprofil i mappen Hjælpeprogrammer, klik på Programmer, og i den resulterende liste over alle applikationer på din Mac skal du klikke på kolonnen Kind for at sortere dem efter slags. Rul ned for at se alle dine PowerPC -apps ét sted! ”
Trin 3 - Sæt din harddisk på en diæt
For at opgradere til Lion skal du have mindst 8 GB ledig plads på harddisken. Selvom du allerede har 8 GB ledig, er det dog en god idé at rydde op i dine drev.
Mere end at spare plads, vil du i sidste ende spare tid under opgraderingsprocessen, hvis du først har fjernet det meste af ubrugeligt affald fra dit drev.
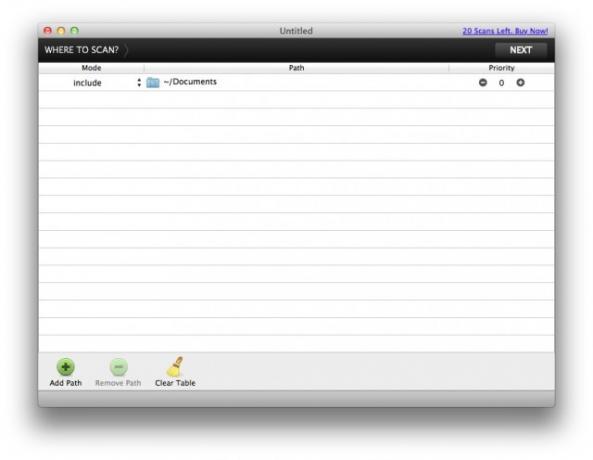
Start med Singlemizer, træk dine mest sandsynlige mistænkte mapper (dokumenter, fotos, film, musik) til hovedvinduet, og begynd at dræbe dine dubletter.
Når du har ryddet op i alle dine redundante filer, er det nu tid til at 'feje' din disk. Vores harddiske ser altid ud til at skrumpe, og det er ofte svært at sige, hvor det meste af den plads går hen. Heldigvis har vores venner i Omni Group et værktøj lige til det.

Giv det en hvirvel, og du kan blive lige så overrasket, som vi var at vide, at din 'Downloads' bibliotek fylder halvdelen af din harddisk. Bare vær forsigtig med at vide, hvad du sletter.
Trin 4 - Opret en pålidelig sikkerhedskopi
Opgradering til Lion via App Store er ukendt område, og selvom det er usandsynligt, at noget vil gå galt, hvorfor tage chancer? Lad os tage en startbar sikkerhedskopi af dit hoveddrev for sikkerheds skyld.
For at oprette en bootbar backup af dit hoveddrev er der kun et helt gratis, brugervenligt valg, Carbon Copy Cloner, og det er et enkelt tryk på en knap. Bare husk at gøre dit backup -drev bootable, du bliver nødt til helt at slette dit destinationsdrev.

Afhængigt af størrelsen på din harddisk har du nu mulighed for at se enten standard eller udvidet version af Ringenes Herre.
Når CCC er udført, skal du genstarte din Mac med dit eksterne drev stadig tilsluttet og holde optionstasten nede for at starte fra backup -drevet. Sørg for at alt starter op, stikk lidt rundt, sørg for at alt ser ud til at fungere.
Slå installationsprogrammet til, sluk din Macintosh, og tag dit backupdrev ud, det ville være en skam skam, hvis du ved et uheld installerede din backup.
Trin 5 - Installer Lion
Dette trin er let. Bare åbn App Store under Programmer og søg efter Lion. Køb det, og download det derefter. Alternativt kan du bare klik på dette link.
Når du har købt Lion, åbnes en installationsfil i din dock, komplet med en downloadstatuslinje. Vær tålmodig: denne fil er 3,4 GB, og det tager et stykke tid at downloade.
Når den er færdig med at downloade, og statuslinjen forsvinder, skal du lukke alle dine kørende programmer, åbne Lion installer fil, accepter Apples EULA, og klik derefter på "Installer". Din maskine genstarter, og Lion -installationsprocessen vil begynde.
Herfra er alt let. Lion -installationsprocessen er bare dumt simpel: du bliver ikke opfordret til at gøre andet end at vente. For os tog det cirka tredive minutter for Lion at installere fuldt ud.
Når installationen er fuldført, genstarter din Mac, og du skal enten se den nye Lion -logingrænseflade, eller, hvis du er den eneste bruger på din Mac, en kort animation om den nye rulleadfærd i Lion, som så:

Tillykke! Du har installeret Lion og samtidig sørget for, at din maskine er så ren og kompatibel som muligt. Hvis du finder, at der er problemer med installationen, har du også en USB -harddisk med en bootbar klon af din disk, som den eksisterede, før du installerede Lion, som du altid kan starte fra og bruge til at gendanne din Mac.
God fornøjelse med at bruge Lion!
