Du bruger sandsynligvis meget tid i macOS Finder. Meget af det bruges sandsynligvis på at pege og klikke, bruge pegefeltmarkøren til at kopiere filer eller klikke tilbage til den mappe, du var i for et øjeblik siden.
Men ligesom de fleste Mac -apps tilbyder Finder masser af nyttige tastaturgenveje - for at oprette nye mapper, navigere i filer og ændre, hvad du ser i Finder -vinduet. Hvis du lærer et par af dem, kan du bruge meget mindre tid på at dithere med din mus. Du vil også ligne et sejt tv- eller filmhacker, hvis du klikker på tastaturet i stedet.
I dag ser vi på de mest nyttige daglige Finder-tastaturgenveje.
Finder 101: Mest nyttige tastaturgenveje
Det meste af det, du gør i Finder, er a) at finde, se på og flytte filer, og b) ændre layoutet på arbejdsområdet for at gøre a) lettere. I dag skal vi kun se på disse to opgaver, fordi Finder har alt for mange tastaturgenveje til at se alle på én gang.
Flytning og oprettelse af filer og mapper
Du ved det sikkert allerede Kommando-C, Kommando-X
og Kommando-V til kopi, klip og indsæt. Disse fungerer på samme måde i Finder, som de gør andre steder. Men det skal du også være opmærksom på Kommando-Z, eller fortryde, virker også. Dette er super nyttigt, hvis du ved en fejltagelse sletter noget eller taber en fil i den forkerte mappe. Bare tryk på fortryd og start forfra.Hvad du måske ikke ved er det Kommando-D vil duplikere alle valgte filer eller mapper, tilføje kopi, derefter kopi2, kopi 3 osv. til deres navne.
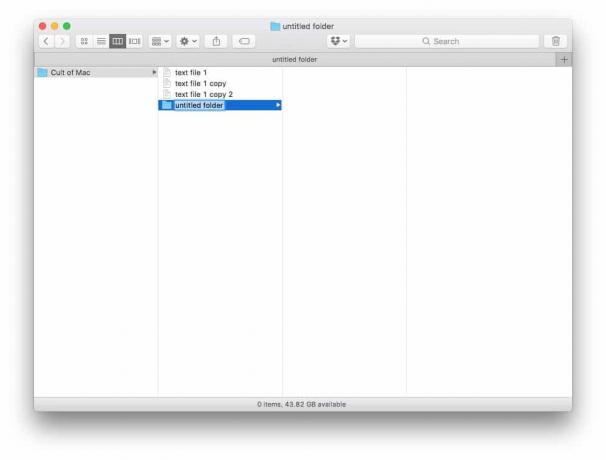
Foto: Cult of Mac
Kommando-Skift-N opretter en ny mappe, hvor mappens navnefelt allerede er valgt, klar til at indtaste et nyt navn. Denne er fantastisk, fordi du kan oprette og navngive en ny mappe uden at røre en pegefelt eller mus én gang.
Du kan også lave et alias for en fil eller mappe ved blot at vælge den og skrive Kommando-L. Derefter kan du også omdøbe dette alias og kopiere og indsætte det ved hjælp af genvejene ovenfor.
Andre nyttige genveje til fil- og mappemanipulation er Kommando-Y til Quick Look en fil eller mappe ( mellemrumstast fungerer også til dette), Kommando-A for at vælge alle filer i den aktuelle visning, og Kommando-Tilbage for at flytte det aktuelle valg til papirkurven.
Endelig, hvis du rammer Kommando-Option-mellemrum, åbnes et nyt Finder -vindue med Spotlight -søges magtsøgning. Det er her, du kan opbygge søgninger for at finde noget på din Mac.
Ændring af dit Finder -arbejdsområde
Det andet sæt genveje, vi ser på i dag, handler om at ændre visningerne i Finder -vinduet og omgå dette kraftfulde Mac -værktøj. Du skal begynde med Piletasterne, som lader dig komme rundt ved at trykke på venstre og højre, op og ned (du kan også slå Flytte eller Alt, sammen med op eller ned for at vælge filer, eller for at hoppe til toppen eller bunden af listen).
Kommando-op-pil er også værd at kende. Det vil tage dig til forældermappen for den, du ser på nu. Selvom du aldrig bruger tastaturgenveje, er denne god til, når du vil åbne den omsluttende mappe, men faktisk ikke ved, hvad eller hvor den omsluttende mappe er.
De 4 Finder -visninger

Foto: Cult of Mac
Finder har fire forskellige visninger: Kolonne, Liste, Ikon og Cover Flow. Skift mellem dem med følgende tastaturgenveje:
Kommando-1 Ikonvisning
Kommando-2 Listevisning
Kommando-3 Kolonnevisning
Kommando-4 Cover Flow
Ikonvisning er den, der ligner skrivebordet, med store miniaturebilleder af filer og mapper, arrangeret i et gitter. Det er godt at se på billeder.
Listevisning viser alle dine filer og mapper sammen med en masse tilpassede (højreklik på dem) kolonner, der lader dig sortere efter oprettet dato, størrelse, slags og så videre.
Kolonnevisning åbner en ny kolonne hver gang du vælger en mappe, så du kan gå i dybden for at finde det, du leder efter. Brug dette til at udforske filsystemet. Det viser også et eksempel på enhver fil, du vælger, i panelet til højre.
Cover Flow er næsten meningsløst-det er et tømmermænd fra en dengang smart måde at se dit iTunes-bibliotek på.
Andre store Finder -genveje

Andre nyttige genveje til at gå direkte til dine mapper er:
Shift-Command-F Alle filer
Shift-Command-O Dokumenter
Shift-Command-D Desktop
Option-Command-L Downloads
Shift-Command-H Hjem
Shift-Command-R AirDrop
Shift-Command-I iCloud Drive
Skift-kommando-A Ansøgninger
Det handler om at komme rundt og ændre dit syn på filer. Men du kan også foretage hurtige justeringer af dit arbejdsområde ved hjælp af kun tastaturet. Indstillingerne er selvforklarende, så jeg giver dig en anden liste med et par noter bagefter.
Kommando-T Ny fane
Shift-Command-T Vis/skjul fanebladet
Option-Kommando-S Vis/skjul sidebjælke
Shift-Command-P Vis/skjul eksempelvisning
Option-Kommando-T Vis/skjul værktøjslinje
Nogle af disse, som Ny fane, vil være meget nyttig. De andre er mere nyttige til at åbne deres respektive synspunkter, når de på en eller anden måde er blevet skjult. For eksempel kan du åbne et USB -drev og se, at det er i ikonvisning, uden sidepanel eller anden måde at navigere på. At kende disse nyttige tastaturgenveje sparer dig fra at jagte dem i menulinjen.
Andre, som Vis/skjul værktøjslinje, er mere nyttige for folk som mig, der ønsker at få et vindue til at se pænt og ryddeligt ud, før de tager skærmbilleder.
Sådan lærer du Finder -tastaturgenveje
Der er mange flere Finder -tastaturgenveje. Da jeg undersøgte dette stykke, fandt jeg listen næsten uendelig. Som altid, når du lærer ting som dette, skal du vælge en eller to, der ser nyttige ud for dig, og bruge dem, indtil de bliver en vane. Tilføj derefter et par mere. Hvis du prøver at lære dem alle på én gang, vil du ende med ikke at lære nogen af dem.


