Ligesom iOS har Mac nogle fantastiske funktioner gemt inde i tilgængelighedsafsnittet i Systemindstillinger (aka. Indstillinger) app. I dag skal vi se, hvordan vi justerer Mac -skærmen for at gøre den lettere at bruge, for alle. Du kan justere farverne, gøre sideelementer lettere at se og endda gøre alt i sort / hvid. Lad os se hvad der er hvad.
Skærm
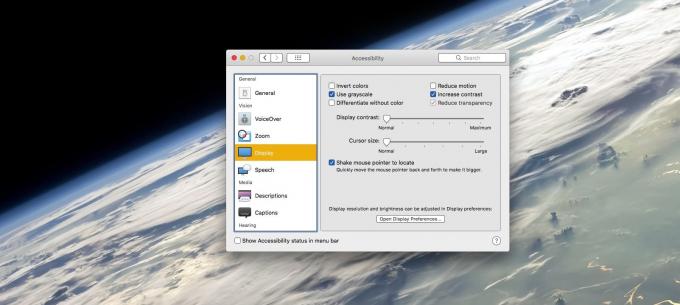
Foto: Cult of Mac
Første stop er Display sektionen. Find dette ved at åbne Systemindstillinger app, og klik på Tilgængelighed ikon. Vælg derefter Skærm fane. Som du kan se på skærmbilledet ovenfor, er der masser af muligheder, nogle mere nyttige end andre. Mine favoritter er:
- Brug gråtoner.
- Forøg kontrasten.
- Markørindstillinger.
Gør din Macs skærm grå
Brug gråtoner fjerner al farve fra displayet. Det er ganske afslappende, men jeg synes, det kan bremse mig, især når jeg bladrer mellem apps. Farven på en apps ikon gør det meget hurtigere at finde i docken, for eksempel. En ting at bemærke om indstillingen gråtoner: Det påvirker kun det faktiske display. Det vil sige, at hvis du tager et skærmbillede, vil dette skærmbillede stadig være i farve, næste gang du skifter tilbage til normal visning.
Forøg skærmkontrasten
Måske er min favorit blandt alle disse funktioner Forøg kontrasten. Dette lysner baggrunde, gør tekst mørkere, tilføjer en oversigt til grænsefladeelementer og-bedst af alt-gør symbolerne i et vindues "trafiklys-knapper" hvide i stedet for sorte.
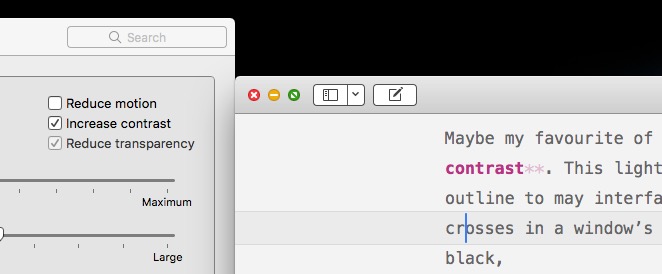
Foto: Cult of Mac
Samlet set Forøg kontrasten indstilling gør hele brugergrænsefladen skarpere og lettere at bruge. De sorte konturer gør det også en smule tegnefilm, som du måske kan lide. De fleste af skærmbillederne her har det tændt.
Tab aldrig din musemarkør
Der er to gode muligheder her foran musemarkøren. Den ene er Ryst musemarkøren for at finde. Dette hjælper dig med at finde en tabt markør på en stor skærm. Brug bare musen eller pegefeltet til at ryste markøren, så vokser den enormt, og gør den let let at se. Når du holder op med at ryste, vender den tilbage til normal størrelse.
Du kan også vælge at øge markørens størrelse permanent. I dette tilfælde får du en dejlig stor musemarkør, men du ser også større versioner af tekstindsættelsesmarkedet og mere. Problemet her er, at teksten til indsættelse af tekst f.eks. Ser forfærdelig ud, når den er zoomet ind.

Foto: Cult of Mac
Zoom
Foto: Cult of Mac
En anden praktisk funktion er Zoom, som findes under sin egen fane i sektionen Tilgængelighedsindstillinger. Dette lader dig zoome ind på en bestemt del af skærmen. Dette kan ske på en af to måder. Hele skærmen zoomer, som om skærmen var blevet for stor til din Macs skærm. Eller du kan have et flydende "billede-i-billede" vindue, der fungerer som at holde et forstørrelsesglas over skærmen.
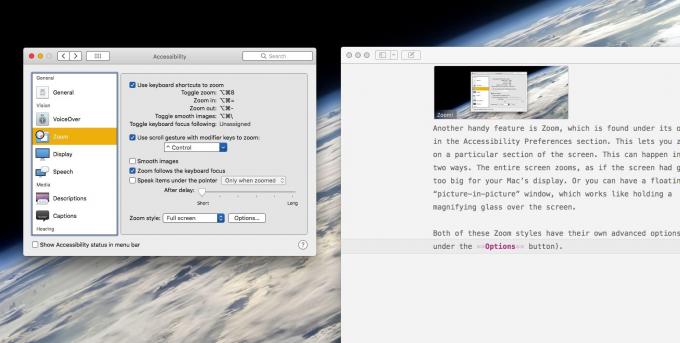
Foto: Cult of Mac
Begge disse Zoom -stilarter har deres egne avancerede muligheder (findes under Muligheder knap). Jeg synes, at billed-i-billede-zoom er for forvirrende. Musemarkøren vises f.eks. Kun i det zoomede vindue, hvilket gør det let at tabe. Zoom på hele skærmen er derimod mere intuitiv og kan indstilles til at følge musemarkøren.
Når du har aktiveret det, kan du slå zoom til og fra ved at trykke på ⌥⌘8 på tastaturet. Du kan også ændre zoomniveauet ved at holde C -tasten nede og bruge to fingre på pegefeltet til at zoome ind og ud. Disse genveje kan alle tilpasses.
Gjorde rundt inde i Macens tilgængelighedsindstillinger. De er dybe og kan være yderst nyttige. Tilpas undertekster, f.eks., Lad din Mac tale til dig, bed den om at blinke på skærmen, når du modtager en advarsel. Der er meget at prøve.

