I denne uge besøgte en ven mig, og skærmen på hendes iPhone er revnet så hårdt, at den næsten ikke registrerer et tryk. Jeg så hende kæmpe for selv at tage et foto, og indså at hun ikke kendte volumen-knap-tricket.
Så så vi en lille pige tabe en iPhone på den brostensbelagte gade uden for en restaurant, mens ejeren (og onkel eller familieven) kiggede på. Skærmen knuste, og den stakkels pige var fortvivlet. Det var da jeg besluttede at skrive denne guide til brug af din iPhone med en revnet skærm.
De mange typer af revnet iPhone -skærm
Der er mange slags revnet skærm. Damen faldt engang en iPhone 5, og skærmen knuste i en frostig mosaik. På trods af tusindvis af skår, der alle ville ligge i en fingerspids, fungerede multitouchen stadig perfekt. Vi lagde det i en gammel vandtæt taske - bare for at beskytte vores fingre - og brugte den sådan et stykke tid.
Andre gange er der næsten ikke andet end en enkelt revne på skærmen, men skærmen holder op med at registrere berøring. Og nogle gange stopper endda Hjem -knappen med at fungere.
Jeg vil ikke forsøge at dække alle disse situationer. I stedet vil jeg tilbyde nogle tips til at komme rundt på din iPhone, når du ikke kan bruge skærmen eller endda knappen Hjem.
Brug af kameraet med en ødelagt berøringsskærm
Lad os tage en let start. For at bruge iPhones kamera behøver du kun at styre et stryg på enhver del af skærmen. Hvis din iPhone har funktionen raise-to-wake, skal du bare hente den. Når skærmen lyser, skal du stryge til venstre for at komme til kameraet. Derefter kan du bruge iPhone's lydstyrkeknapper i stedet for lukkerknappen på skærmen.
Hvis du ikke har raise-to-wake, skal du bare trykke på sleep/wake-knappen for at aktivere skærmen og gå derfra.
Hvis din skærm er helt død, kan du bruge Siri til at starte Kamera -appen. Påkald bare Siri, og sig "kamera". Brug derefter lydstyrkeknapperne som før.
Forebyggelse er bedre end helbredelse
Selvom du virkelig smadrer din iPhone, kan du stadig styre den ved hjælp af Assistive Touch, og mange funktioner kan aktiveres med Siri. Assistive Touch gør mange ting, men en af dem er at tilføje en virtuel startknap til skærmen, som giver adgang til mange genveje. Tag et kig:
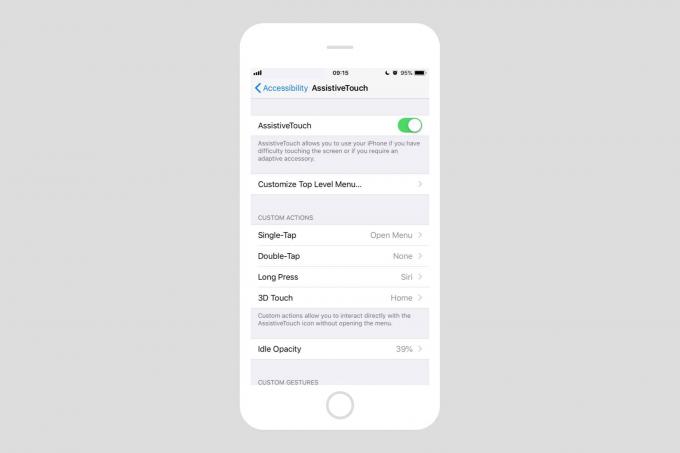
Foto: Cult of Mac
Du kan endda tilpasse lange tryk, dobbelte haner og så videre. Hvis din Hjem -knap er død, er dette vigtigt, selvom det ikke hjælper dig med Touch ID. For at aktivere Assistive Touch skal du gå til Indstillinger> Generelt> Tilgængelighed> Hjælpende berøring. Eller bare sig til Siri om "Slå Assistive Touch til." Ja, det virker! (Bemærk, jeg skrev denne vejledning ved hjælp af en iPhone, der kører iOS 12 beta, så nogle af disse tricks fungerer muligvis ikke på tidligere versioner).
Hvis du er den klodsede type, vil du måske aktivere Hej Siri nu, bare hvis du taber din iPhone, og knappen Hjem holder op med at fungere. Og du kan til enhver tid konfigurere Assistive Touch. Tag et kig rundt. Du finder måske endda nogle tricks, du vil bruge lige nu.
Brug din iPhone med et tastatur
En anden måde at bruge en iPhone med en ødelagt skærm er med et eksternt tastatur. Hvis du har et Bluetooth -tastatur parret med din iPhone, kan du bare tænde det og begynde at skrive. Du kan lave alle slags tricks med tastaturet og mange af iPad tastaturgenveje også arbejde med iPhone. Du kan f.eks. Skrive ⌘H for at gå til startskærmen.
Dette virker kun, hvis du allerede har parret et Bluetooth -tastatur, men du kan muligvis halte igennem og parre et, efter at din skærm er brudt.
Du kan også tilslutte et USB-tastatur, hvis du har Apples USB-til-Lightning-adapter.
Der er ganske meget, du kan gøre uden adgang til skærmen eller endda knappen Hjem, ved hjælp af Siri og iOS ’fantastiske tilgængelighedsfunktioner. Forhåbentlig vil nogle af disse tips være nyttige for dig.
