En stor tilføjelse for nylig til GarageBand til iOS er Visual EQ, en equalizer, der er omtrent lige så langt væk fra 1980'ernes stil med skydebaner, som det er muligt at få. Visual EQ viser dig også en kurveform af den faktiske lyd, du justerer, så du kan se og høre effekterne med det samme. Dette visuelle element kombineret med en smart tre-bånds EQ gør dette til et meget kraftfuldt værktøj til at forme din musik.
Sådan fungerer EQ
Der er flere måder at tilføje EQ eller udligning til din musik, men de er alle i det væsentlige de samme. EQ øger eller reducerer lydniveauet for en bestemt lydfrekvens. Den oplagte brug er at booste bassen på din bilstereo, men det kan være meget mere kirurgisk end det.
Når du f.eks. Optager og blander musik, vil du måske øge de midterste frekvenser på en guitar og skære lidt i basen, så den ikke træder på tæerne på basguitaren. For en sang kan EQ få et bestemt nummer til at lyde værre, men når det kombineres med resten af sporene i sangen, lyder det hele bedre.
Det er lidt som at bage en kage. Du bruger ikke saltet smør og salt sammen. Du bruger blander usaltet smør, så du kan være sikker på, at den sidste blanding er afbalanceret.
Visual EQ og analysator
Den centrale del af GarageBands Visual EQ er den visuelle analysator. Men før vi kommer til det, lad os finde Visual EQ -panelet.

Foto: Cult of Mac
Med et projekt indlæst i GarageBand skal du vælge det spor, du vil EQ, og trykke derefter på det lille ikonet for sporindstillinger, der ligner et panel med tre skydere. Tryk derefter på titlen på Plug-ins og EQ afsnit. Tryk derefter på Visuel EQ, som indtil nu er blevet slukket. Du ser panelet dække halvdelen af skærmen. Hvis du ikke allerede har gjort det, skal du trykke på play for at starte nummeret.
Tryk derefter på Analysator knappen nederst til venstre på panelet. Dette er den mest visuelle del af Visual EQ. Som du kan se, viser den en levende bølgeform af sporet, der viser dig nøjagtigt niveauerne for hver frekvens. Med den viden kan vi gå på arbejde.
Sådan bruges EQ i Visual EQ
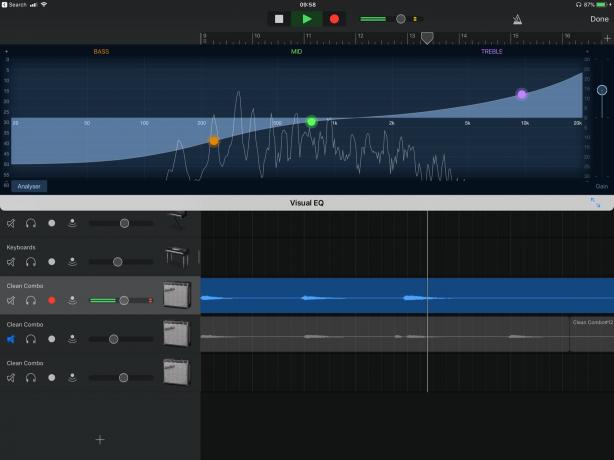
Foto: Cult of Mac
Dette er den lette del med hensyn til at mestre kontrollerne. Det kan også være den sværeste del med hensyn til at beslutte, hvordan man EQ -sporet. Du vil se tre farvede cirkler på EQ -linjen, en hver for bas, mellemtone og diskant. For at klippe eller øge nogen af disse skal du bare skubbe dem op eller ned. Og for at finjustere de frekvenser, der påvirkes af hver skyder, kan du flytte den til venstre (bas) eller til højre (diskant).
De tre justerere fungerer heller ikke alle på samme måde. Du vil se, at midterkontrollen skaber en symmetrisk top eller en dal i EQ -linjen. Flyt bas- eller diskantkontrollerne og justeringen tilspidses helt til venstre eller højre for panelet. Det er fordi bassen og diskanten fungerer mere som hyldetilpasninger. Du indstiller effektivt et afskæringspunkt for de øverste eller nederste frekvenser, og vælger gradienten for denne afbrydelse.
Fritgående EQ
Det andet trick her er, at punkterne ikke er begrænsede. Så du kan skubbe bassen helt op i diskantafsnittet og omvendt for virkelig at forme lyden. Du kan også flytte den midterste knude overalt langs frekvenslinjen for kirurgisk at skære eller øge en frekvens. Således kan du øge bassen generelt og derefter flytte midterkontrollen ind i baszonen for kun at afbryde en slyngelsk frekvens.

Foto: Cult of Mac
Kombineret med den visuelle feedback fra live analysatoren er dette meget kraftfuldt.
Endelig yderst til højre i Visual EQ -panelet ser du Gevinst skyderen. Dette er et samlet løft eller snit for sporet, og er beregnet til at lade dig kompensere for ethvert volumen tab (eller stigning), der resulterer i dine EQ tweaks. Det er også en måde at få et ekstra boost til en meget stille optagelse, men dette vil også øge al støj i sporet, så tingene kan blive hvæsende.
Pro tip
Det er det til Visual EQ på iOS. Det er enkelt at bruge, men meget kraftfuldt. Hvis du EQ dine spor godt, kan du forvandle et anstændigt lydende projekt til et fantastisk poleret, og alt sammen uden fancy mestringsværktøjer eller andet. Og inden vi går, her er et par ekstra tips til brug af Visual EQ.
- Du kan skifte spor med Visual EQ -vinduet stadig åbent for hurtigt at justere EQ på forskellige spor.
- Dobbelttryk på en knude for at nulstille den til standardpositionen
- Ved at trykke på en af justeringscirklerne vises kortvarigt det forstærkningsniveau og den frekvens, der anvendes af denne justeringsenhed.
- Tryk på Solo -knap (et hovedtelefonikon) på det nummer, du arbejder på, for at høre det alene eller sammen med resten af sangen. Dette er en fantastisk måde at kontrollere, hvordan dine justeringer påvirker det enkelte spor og blandingen som helhed.

