Genveje er den hotte nye funktion i iOS 12. Genveje -appen lader dig f.eks. Automatisere nogle skøre ting denne genvej der aktiverer iPhones kamera og sender en sms, hvis politiet trækker dig over. Takket være Apples terminologi er Genveje lidt forvirrende. Er det et automatiseringsværktøj? Har det noget at gøre med Siri? Hvorfor ville du bruge det?
Vi besvarer disse spørgsmål og bygger derefter en fantastisk genvej, så du kan se, hvordan appen fungerer.
Genveje, Siri Genveje, WTF?
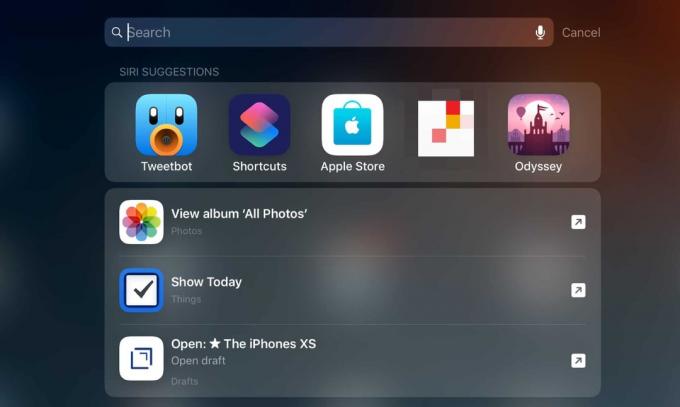
Foto: Cult of Mac
I iOS kan "genvej" betyde fire forskellige ting:
- Genveje er en ny Apple-app, der lader dig nemt automatisere alle slags ting på din iPhone og iPad ved hjælp af træk-og-slip-handlinger.
- genveje, med et lille "s", er en automatisering oprettet med genveje -appen. De kan deles og downloades fra internettet.
- Siri Genveje er en ny Siri -funktion, der lader dig køre disse genveje ved hjælp af en stemmekommando. I iOS 12 lærer Siri også, hvordan du bruger din enhed, og kan derfor oprette sine egne genveje, som den vil foreslå dig.
- Forslag til genveje vises på Spotlight Search -skærmen, når du stryger nedad på startskærmen. De vises under appforslagene.
Denne sidste, Siri Suggestions, er ret pæn. Det giver et tip om den fulde kraft af Siri Genveje. Siri tilbyder måske en knap til at gå direkte til indbakken i din foretrukne opgave-app, for eksempel eller vise et link til et websted, som du ofte besøger på det tidspunkt af dagen.
I fremtiden kommer vi til de andre former for genveje. Men i dag ser vi på genveje -appen og de små "s" -genveje, den producerer. Det er her, du kan bygge fantastiske automatiseringer, der kan udløses på alle mulige måder.
Genveje -appen
Genveje -appen plejede at blive kaldt Workflow, indtil den var købt af Apple og integreret i iOS - ligesom Siri. Det ligner Automator på Mac, idet du bare kan trække og slippe handlinger på en liste. Det kan være så enkelt eller komplekst som du vil. Her er nogle eksempler på, hvordan jeg bruger genveje:
- Download en YouTube -video direkte til Filer -appen på min iPhone.
- Tag et skærmbillede, og sæt det skærmbillede i en flot iPhone X-formet ramme, og gem det i Dropbox.
- Konverter sange og videoer til MP3.
- Gør et levende foto til en GIF.
Det er meget enkle eksempler. Hvis du vil, kan du blive virkelig fancy og programmere alle slags komplekse trin.
Komponenterne i en genvejs arbejdsgang
Der er tre hoveddele af en arbejdsgang. Input, selve workflow -handlingerne og output.
Input kan være alt - fotos, tekst, spoken word, musik, en webside. Ofte påberåber du dig en genvej fra standard iOS -aktieblad. I appen Fotos vælger du f.eks. Nogle billeder, trykker på ikonet Genveje i delingsarket og vælger derefter den arbejdsgang, du vil sende dem til. Dette fungerer også i Safari og stort set andre steder.
Outputtet kan være fotos (gemt på din kamerarulle), en e -mail, en besked, en fil gemt på iCloud Drive osv. Det kan være en oversættelse talt højt af Siri. Eller det kan være alt dette på en gang.
Så for at se, hvordan dette fungerer, lad os oprette en arbejdsgang fra bunden. Jeg vil bruge iPad, fordi den store skærm gør det langt lettere at følge. IPhone lille skærm gør tingene besværlige, men det hele fungerer på samme måde. Også genveje, der er bygget på iPad, synkroniseres med iPhone.
Så, download appen Genveje og følg med.
Min første genvej
I dag laver vi en genvej, som du kan bruge, når du kommer hjem med din baby. Det vil:
- Tænd dine lys med HomeKit.
- Spil den beroligende sang, baby kan lide.
- Send din kone en besked for at bestille aftensmad.
Først et kig på genveje -appen. Her er det:
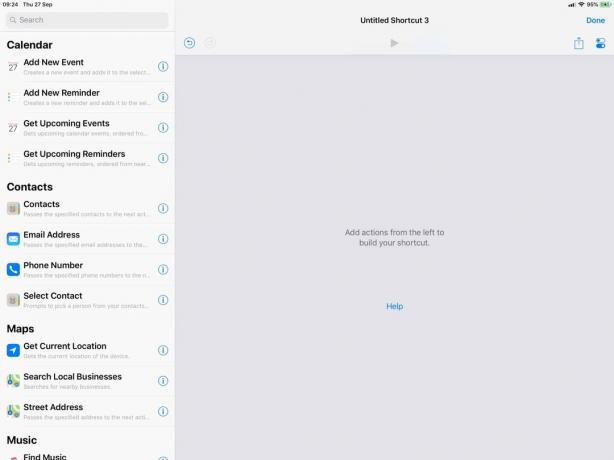
Foto: Cult of Mac
Til venstre er alle de handlinger, du kan bruge. Den vigtigste, tomme grå sektion er, hvor du trækker disse handlinger. Endelig øverst, yderst til højre, er lidt ikon med dobbelt switch der indeholder indstillingerne for din arbejdsgang - dens navn og nogle andre vigtige muligheder. Det kommer vi til senere.
Første forvirring: Listen over handlinger er ikke komplet. Det viser dig bare et par kommende handlinger. For at tvinge det til at afsløre alt, skal du trykke på søgefeltet øverst.
For at opbygge vores arbejdsgang trækker vi nogle trin. Gør det som på skærmbilledet herunder. For at finde trinene skal du bare skrive de første par bogstaver i deres navne og trække dem ind på det grå lærred:
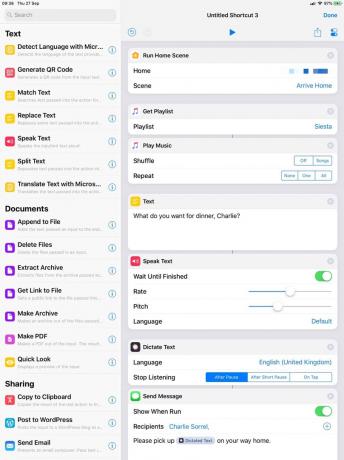
Foto: Cult of Mac
Når du kører en genvej, udføres handlingerne fra top til bund. Nogle arbejder alene, og nogle accepterer input fra den eller de tidligere handlinger. Handlinger, der får input eller sender output, er forbundet til deres naboer med små linjer, som et rutediagram. Her er hvad denne arbejdsgang gør:
Tænd lys
Genveje kan køre alle dine HomeKit -scener. I dette eksempel kører det min Arrive Home-scene, som jeg ville have sat op for at tænde lysene og måske starte baby-mælkeopvarmningsenheden. I teorien kunne jeg også få denne til at starte den beroligende musik, men jeg vil vise dig, hvordan det fungerer i appen.
Bestil aftensmad
Denne viser virkelig kraften i at integrere Siri med genveje. For det første taler Siri den tekstprompt, jeg satte op: "Hvad vil du have til middag, Charlie?" Du kan se linje, der forbinder disse to handlinger i editoren, fordi den skrevne tekst sendes til den talende tekst handling.

Foto: Cult of Mac
Derefter, Diktere tekst handling lytter til mig. Dette er ligesom almindelig Siri -diktering, kun det udløses automatisk.
Jeg siger noget i retning af "Pizza" og holder pause. Siri husker dette.
Den næste del er den pæne del.
I handlingen Send besked kan du se, at "afhent venligst Diktat tekst på vej hjem. ” Det Diktat tekst en del af det er faktisk teksten, jeg sagde til Siri i det foregående trin. I dette tilfælde er det ordet Pizza. Du finder dette token lige over tastaturet i ethvert tekstfelt. For at tilføje den til din besked skal du bare trykke for at indsætte den.
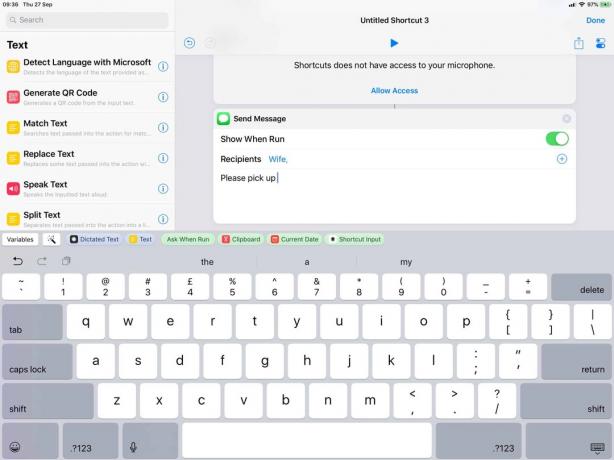
Sørg også for at skifte Vis når du kører skifte til slukket. Dette sender beskeden i baggrunden uden at vise den først. Jeg synes også, at meddelelsesudsendelsen er lidt buggy. For at få den til at sende konsekvent, kan du manuelt skrive eller indsætte kontaktens e -mail -adresse i Modtagere Mark. Sørg for at bruge den, der er knyttet til deres iMessage -konto.
Spil beroligende musik
Denne sidste sektion afspiller afspilningslisten efter eget valg. Det kan ikke afspille en enkelt valgt sang, så den enkleste løsning er at oprette en afspilningsliste med en sang og bruge den.
Tilføjelse af genvejen til Siri
Endelig tilføjer vi denne genvej til Siri. Tryk på ikon med dobbelt switch nævnt ovenfor, og du vil se dette panel:
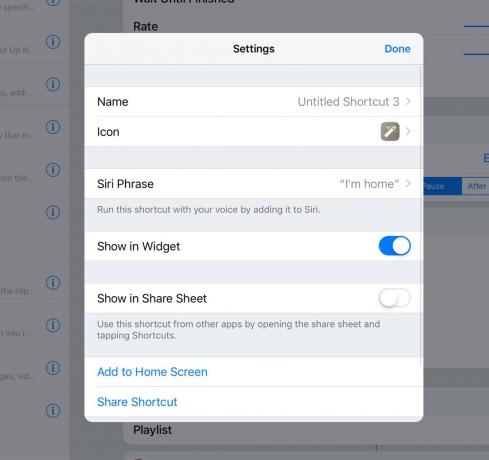
Foto: Cult of Mac
Her kan du give din genvej et navn, vælge et ikon og vælge flere andre muligheder. For i dag vil vi have Siri -sætning. Tryk på det, og du kan optage en triggerfrase.
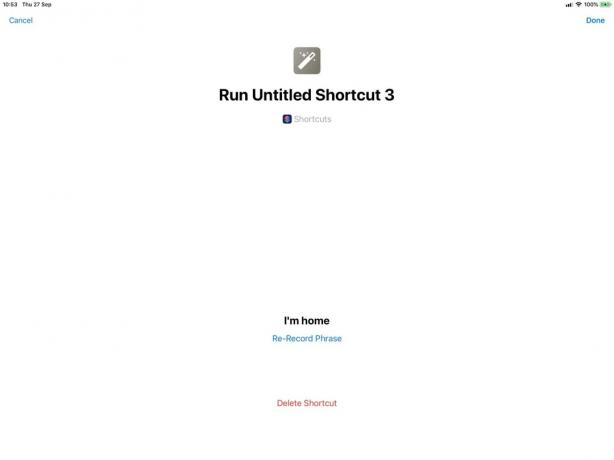
Foto: Hej Siri, jeg er hjemme!
Brug af genvejen
Nu, når du vil køre denne genvej, skal du bare påberåbe Siri og sige triggerfrasen. Du vil måske først teste den med din egen iMessage -adresse for at sikre, at den fungerer, før du spammer din mand eller kone.
Jeg løb ind i et par fejl på min. For eksempel fungerede det godt på en iPad med HomeKit opsat (jeg har ikke noget HomeKit -ting, men jeg har appen på iPad). Det mislykkedes dog på en iPhone.
Visse handlinger kræver også, at din iPhone er låst op for at køre dem. Det betyder, at en håndfri Hej Siri påkaldelse må ikke lade hele genvejen køre. Du bliver nødt til at bruge Touch ID eller Face ID til at godkende.
Konklusion
Denne enkle genvej viser appens kraft. Og dette er kun starten. Med iOS 12 kan Siri integreres dybt med mange tredjepartsapps samt grave i de underliggende dele af selve iOS. Tag et kig på handlingerne for at få en idé om, hvad der er muligt.
Genvejsressourcer
Endelig er her et par steder at tjekke genveje og få hjælp til at oprette dem. Det første stop er galleriet inde i appen Genveje, hvor du kan gennemse og installere færdige genveje. Du kan også åbne dem og redigere/tinker.
- Reddits r/genveje subreddit er et godt sted at komme virkelig dybt, og at bede om hjælp til genveje.
- Det gamle r/arbejdsgang subreddit er også fuld af genvejskatte. De fleste gamle arbejdsgange fungerer fint i genveje.
- Find genveje i Twitter er et godt sted at finde genveje, ideer og links.
- Du kan også læse vores tidligere arbejdsgangsposter for at få nogle gode genveje.

Find genveje
@FindShortcuts
15
2
