Funktionen Photos -ansigter er fantastisk. Det gør et ret godt stykke arbejde med at samle alle billederne af en person sammen til begge browsing og søg. Og det er virkelig let at tilføje nye ansigter til listen. Men hvad med at styre disse ansigter? Hvad hvis Photos -appens AI tilføjede nogle billeder af en fremmed til billederne af din mand?
Det er let at fortælle din iPhone eller iPad, at et foto ikke indeholder den person, det tror, det gør. Desværre er det en rigtig smerte at finde den indstilling, du skal justere.
I dag ser vi, hvordan vi fortæller appen Fotos, at et fejlagtigt genkendt ansigt faktisk ikke er at person trods alt. Vi ser også, hvordan du indstiller et nøglefoto, så du kan vælge det hovedbillede, der repræsenterer denne person i den samlede albumvisning.
Hvordan man fortæller fotos det genkendte den forkerte person
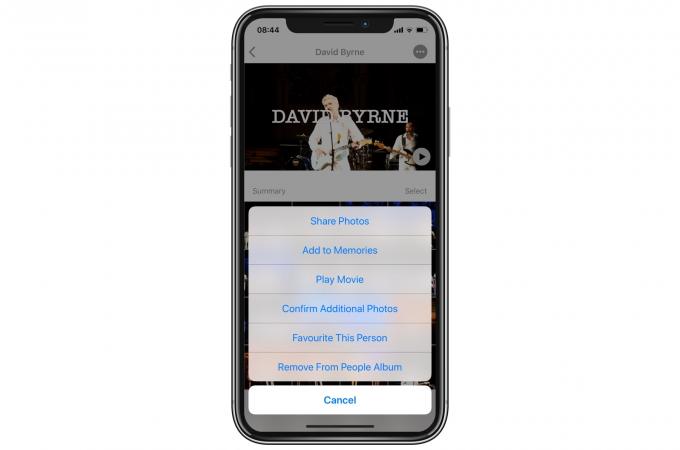
Foto: Cult of Mac
Først skal du åbne appen Fotos og trykke på
Fanen Album. Tryk derefter på Mennesker og steder album. Du ser alle de ansigter, som Fotos har samlet. Tryk på et ansigt for at se alle fotos af den pågældende person. Hvis et af disse fotos er af en anden, kan du rette det her.Tryk først på Vælg. Tryk derefter på forkert foto. Tryk derefter på Del pil.
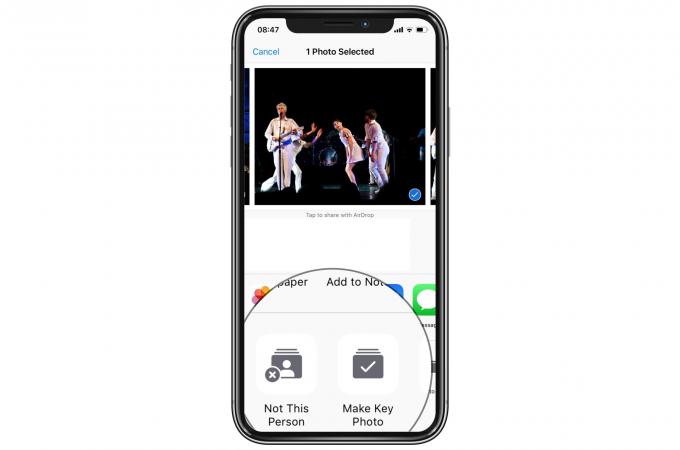
Foto: Cult of Mac
Dette viser det almindelige iOS -aktieblad. Rul sidelæns på den nederste (sort-hvide) række med ikoner, indtil du finder en knap kaldet Ikke denne person. Tryk på det, og billedet vil blive fjernet fra denne persons album.

Foto: Cult of Mac
Den vanskelige del her er, at du først skal trykke på knappen Vælg og derefter tryk på de fotos, du vil fjerne. Du kan ikke bare vælge et enkelt foto ved at trykke på det og dele det. Hvis du gør det, ser du ikke Ikke denne person ikon i aktiebladet. Indstillingen er så skjult, at du måske vil bogmærke dette indlæg, fordi du har glemt tricket, næste gang du har brug for det.
Sådan indstilles et nøgleramme til ansigter
Nu hvor alle fotos af den pågældende person er korrekte, lad os vælge et yndlingsbillede, der skal være nøglefotoet. Dette foto vises overalt, hvor et miniaturebillede af den pågældende person bruges i appen Fotos. Tryk på for at vælge det ønskede billede Vælg igen, mens du ser vedkommendes album. Tryk derefter på det foto, du vil bruge som et nøglefoto, tryk på Del pil, og tryk derefter på Lav nøglefoto.
Det er en smerte, men i det mindste skal du kun gøre det én gang.
Pro tip til strømbrugere
For at gøre dette lettere i fremtiden kan du trykke længe på og trække på de to knapper- Ikke denne person og Lav nøglefoto - på tværs yderst til venstre på aktiebladet. Dette sætter dem først på listen, når du aktiverer det.
Men fordi disse knapper kun vises i en meget specifik omstændighed, vil det ikke påvirke nogen anden aktiebladorganisation, at du har foretaget at sætte dem i begyndelsen.
Dette tip fungerer også overalt. Hver gang du har et appspecifikt sæt aktiemuligheder, kan du flytte dem foran køen uden at ødelægge din almindelige aktieark-ordre.
