Redaktørens note: Fra februar. 10, 2010, fungerer nedenstående tip ikke længere. Vi offentliggjorde imidlertid et nyt indlæg om en iOS -genvej, der i øjeblikket fungerer: "Endelig - en YouTube -downloadgenvej til iOS, der faktisk fungerer. ” God fornøjelse.
Ved brug af Apples fantastiske nye genveje -app, kan du rippe en video fra YouTube, downloade den og gemme den i en mappe på din iPhone - alt sammen uden at bruge en computer.
Måske vil du se nogle klip på din pendling uden at brænde igennem dine mobildata. Eller måske er du sprog- eller musiklærer, og du vil beholde undervisningsmaterialer offline i stedet for at stole på din elevs Wi-Fi?
Denne genvej kan udløses i Safari og gemmer YouTube -videoen i din kamerarulle, iCloud Drive, Dropbox eller en anden placering efter eget valg. Lad os komme igang.
Ingen Mac påkrævet-denne metode er kun iOS

Foto: Cult of Mac
De fleste metoder til at downloade YouTube -videoer til offline -afspilning på din iPhone eller iPad involverer brug af din Mac til at downloade, derefter iTunes (eller en iTunes-lignende løsning) for at få disse videoer til din enhed.
Denne bruger Apples genveje -app, som lader dig automatisere alle slags opgaver på din iDevice. Det vil gøre følgende:
- Kontroller, at du rent faktisk ser en YouTube -video.
- Parse linket, og rediger det for at få den rå videofil fra YouTubes servere (du kan vælge kvalitetsniveau).
- Download den video.
- Omdøb filen, så den matcher titlen på YouTube -siden.
- Gem videoen.
Min ændrede genvej er baseret på en original Workflow fra Reddit -bruger danielnotdan, udgivet på Workflow subreddit. Workflow var den app, som Apple købte og omdannede til genveje. Hvis du vil, kan du gå derover og downloade genvejen. 1
Eller du kan download min version, som er justeret for at tilføje trin 4 og 5 fra listen ovenfor. Bare tryk på det link, og derefter - når genveje -appen åbnes - kan du trykke for at få vist en forhåndsvisning af genvejen, før du installerer den.
Jeg viser dig senere mine tilpassede tweaks. Lad os nu se, hvordan du bruger det.
Sådan bruges en genvej i Safari til at downloade YouTube -videoer
Hvis du vil bruge en genvej i Safari på din iPhone eller iPad, skal du bare trykke på Del pil, og tryk derefter på Genveje ikon. Der vises et panel med alle tilgængelige genveje. Bare tryk på den, du vil have, og den kører.
I dette tilfælde skal du bare læne dig tilbage og se. Hvis du bruger min umodificerede genvej, finder du den downloadede video i mappen Genveje i dit iCloud Drive. Det er det. Du kan nu se den, dele den, hvad som helst, ligesom enhver anden videofil.
Tilpasning af genvejen til at gemme YouTube -videoer i Dropbox
For at redigere Download YouTube genvej, bare åbn Genveje app, og tryk på Download YouTube på listen. Her ser du alle de trin, som danielnotdan sammensatte for dig, sammen med mine statister.
Rul til bunden, og du vil se det sidste trin gemme resultatet til iCloud Drive. Men hvad nu hvis du vil føje det til din kamerarulle i stedet? Eller Dropbox?
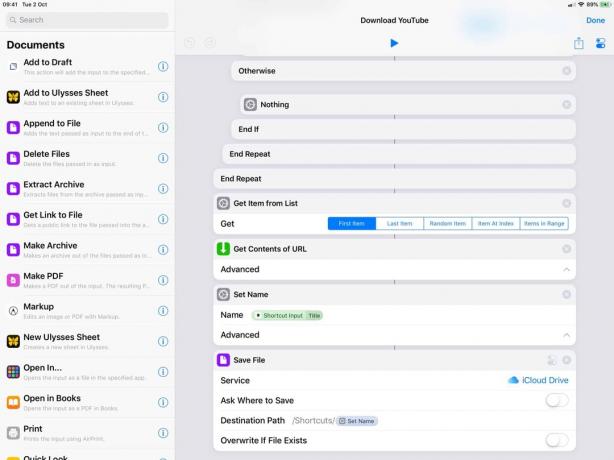
Foto: Cult of Mac
For at tilføje et nyt sidste trin skal du gå til handlingsliste til venstre, og find den, der hedder Gem i fotoalbum. Du kan rulle for at finde den, eller bare trykke på et par bogstaver i søgelinjen for at indsnævre dine valg. Træk derefter handlingen til bunden af din genvej. Sørg for at slette Gem filen og Indstil navn handlinger.
Som standard er Gem i fotoalbum handling gemmes i dit Alle fotos -album. Hvis du trykker på Alle fotos etiket i handlingen, kan du vælge et andet album. Det gør det lettere at finde dine gemte klip senere.

Foto: Cult of Mac
For at gemme i Dropbox i stedet skal du trykke på iCloud Drive i Gem filen handling, og vælg Dropbox. Du kan nu angive den mappe, hvor videoen skal gemmes.
Og det er det. Næste gang du vil downloade YouTube -video og gemme den på din enhed, skal du bare trykke på Safari Del pil, vælg denne genvej, og vent på, at den gør sine ting. Den resulterende rippede YouTube -video ender i din kamerarulle.
Andre variationer
Du kan gøre ret meget med denne genvej. Jeg har ændret det til rippe lyd fra YouTube -videoer, for eksempel. Du kan også vælge forskellige kvalitetsniveauer ved at trække disse tal ind i en anden rækkefølge.
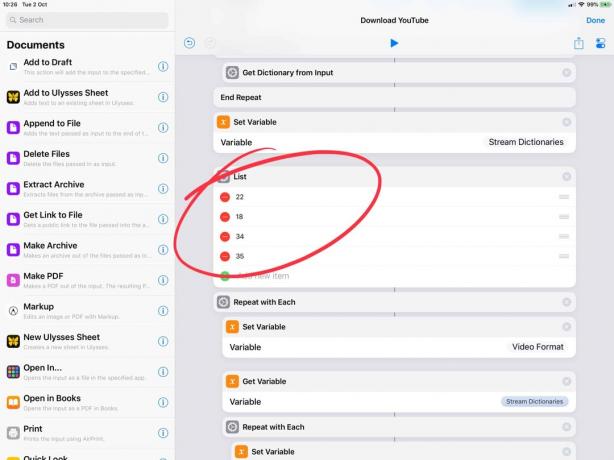
Foto: Cult of Mac
Her er, hvad hvert nummer betyder ifølge danielnotdans original:
- 22: mp4 720p
- 18: mp4 360p
- 34: flv 360p
- 35: flv, 480p
- Det er det første link, du finder i Reddit -tråden. Som altid, når du downloader en app, et script eller en eksekverbar kode fra internettet, skal du kontrollere, at du er glad for, at det er sikkert før brug. Delte genveje kan forhåndsvises i browseren, før de downloades, så sørg for at gøre det. ↩
Bemærk: Vi udgav oprindeligt dette indlæg den okt. 2, 2018. Det er blevet opdateret.

