I dag skal vi finde ud af, hvordan du bruger GarageBands Live Loops -funktion. Disse lader dig slippe en lille sløjfe musik ind i en firkant på et gitter (eller optage din egen) og derefter udløse denne loop ved at trykke på firkanten. Alt spiller i tide, så du kan bruge det til at DJ med sløjfer og prøver og skabe syge dråber som VITALIC. Alternativt er Live Loops en fantastisk måde at remixe dine egne optagelser i farten, så du kan eksperimentere med, hvordan dine egne sange skrider frem, uden alt det kedelige træk af lydspor ind tidslinjer.
GarageBand er en nedskåret version af Apples Logic, men det er lidt som at sige, at en Ferrari er en nedskåret version af en Rolls Royce. Det skulle være en rigtig hurtig, velhåndterende Rolls Royce, og dette er allerede en frygtelig billignelse, men du forstår min pointe: GarageBand er fantastisk og superkraftfuld. Og det er Live Loops også. De ligner måske et et-hits-vidunder, men de er faktisk en fantastisk måde at oprette en performende sange på. Lad os se.
Et kig på Live Loops
For at komme i gang skal du åbne den gratis GarageBand -app, oprette et nyt projekt og trykke på Live Loops øverst på skærmen. Som alt andet i GarageBand fungerer Live Loops på både iPhone og iPad. Den nemmeste måde at komme i gang med Live Loops på er ved at åbne en af de eksisterende skabeloner. Jeg valgte Electro Funk, men nogen vil gøre det.
Her ser du gitteret. Rækkerne indeholder forskellige instrumenter, og sløjferne fra hvert af disse instrumenter er opstillet på tværs af skærmen i kolonner. Tryk på play, og den første kolonne afspilles. Tryk på en af løkkerne i den kolonne for at starte og stoppe dem. Du vil bemærke, at de ikke starter eller stopper, så snart du trykker på dem - de venter til begyndelsen af den næste bjælke med at gøre det. Dette sikrer, at sløjferne spiller synkroniseret.

Foto: Cult of Mac
Hvis du vil skifte til en hel kolonne på én gang, skal du trykke på den opadrettede vinkel i bunden af den kolonne. Dette er en fantastisk måde at skifte mellem et vers og et omkvæd, siger.
Der er nogle regler, som firkanter kan spille på. Nå, en hovedregel - kun en loop kan spille i træk ad gangen. Hvis du tænker på instrumentet i den række som et spil af et menneske - f.eks. En guitar - så kan de kun spille en rolle ad gangen. Dette har den pæne bivirkning, at du lader dig udløse en hel kolonne og derefter kun skifte guitardelen, siger.
Redigering af Live Loops
Du kan redigere indholdet og indstillingen af en loop på en af to måder. I den normale tilstand, som vi hidtil har brugt, kan du dobbelttrykke på en tom firkant eller celle. For at redigere de eksisterende sløjfer skal du indtaste Rediger tilstand, hvilket du gør ved at trykke på ikonet gitter-med-en-blyant nederst til venstre på skærmen.

Foto: Cult of Mac
I redigeringstilstand kan du trykke på en celle for at kopiere/slette, redigere cellens indhold eller ændre dens indstillinger. Det er her, du går for at tvinge en loop til at følge tempoet og tonehøjden i for eksempel resten af sangen, eller for at vælge, om loopet skal sløjfe igen og igen, eller bare spille en gang. Vi vil dog ikke håndtere dette i dag, men det er godt at vide, hvor disse ting er.
En ting at bemærke er, at en Live Loop virkelig er det samme som et lyd- eller MIDI -spor fra hovedtidslinjevisningen, den hvor du ser alle dine spor lagt i rækker. Det er bare, at de bliver klemt i firkanter og har en pæn urlignende animation til at vise sporets forløb inden for.

Foto: Cult of Mac
Fordi det er almindelige spor, kan du redigere dem som sådan. I redigeringstilstand skal du trykke på en celle, trykke på Redigere i den sorte boble popover, og nummeret åbnes, klar til redigering.
Oprettelse af nye sløjfer
Hvad med at bygge dine egne sange? De medfølgende skabeloner er jo sjove, men de er de samme, som alle har. Lad os starte forfra med et tomt Live Loops -gitter. Du kan også skifte til Live Loops -visningen fra en af dine egne sange til enhver tid ved at trykke på det lille Live Loops -ikon øverst til venstre på skærmen.
For at gå tilbage til hovedvælgeren til Live Loops skal du trykke på ikonet, der består af en stor firkant flankeret af to mindre firkanter. På iPad er det ikonet til venstre for mikrofonikonet. Tryk på det, og tryk derefter på banken Ny knap. Hvis der allerede er instrumenter herinde, skal du trykke på dem og slå Slet i den sorte boble popover, indtil skærmen er tom.
Der er tre måder at få sløjfer i nettet. Den ene er at trække i et eksisterende loop eller lydspor. En anden er at optage sløjfen ved hjælp af et af GarageBands softwareinstrumenter - tastaturet eller det nye trommemaskine, for eksempel. Den tredje er at optage fra en ekstern kilde. Dette kan være en anden musikapp på din iPad eller et instrument, der er sluttet til iPad, som en guitar.
Føj en Apple Loop til Live Loops
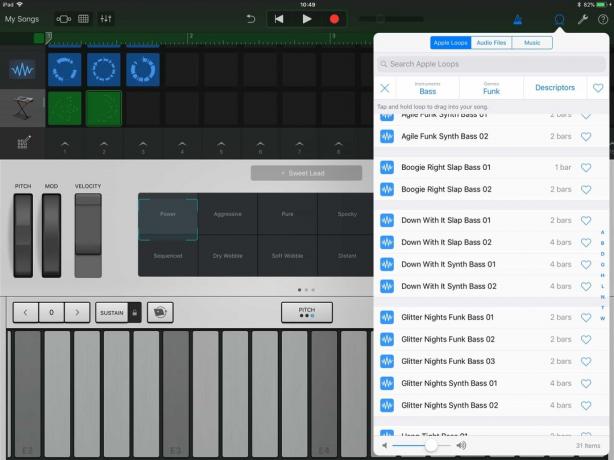
Foto: Cult of Mac
For at tilføje en eksisterende sløjfe skal du trykke på løkkeikonet (som et sløjfe med reb), og du får vist listen. Du kan vælge fra Apple Loops, dine egne lydfiler (hvis du har tilføjet nogle til GarageBand) eller musik fra dit bibliotek. Jeg tilføjer nogle trommer. For at gøre det skal du bare trække dem til gitteret og slippe dem. Jeg valgte tre lignende sløjfer og lagde dem i samme række.
Så tilføjer vi lidt bas på samme måde. Hvis du sætter en loop til at afspille, kan du se en forhåndsvisning af Apple Loops mod den.
Optag et berøringsinstrument i Live Loops
Nu har vi nogle funky bas og trommer, takket være de GarageBand-leverede Apple Loops tilføjer vi en sej tastaturlinje. Jeg gør dette med en af GarageBands synths og optager direkte i loopcellen.
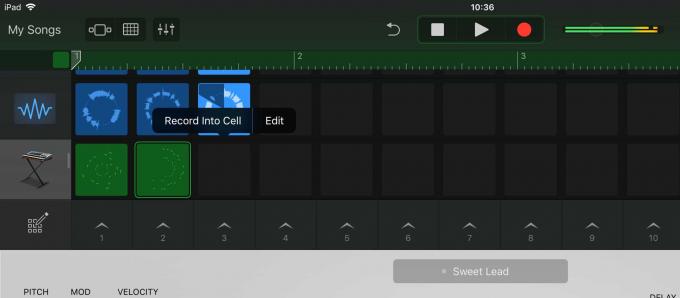
Opret først et nyt spor ved at trykke på Plus -knap i kildesøjlen. Tryk derefter på Instrumenter, og vælg tastatur. Jeg valgte Alchemy synth. Spil nu, indtil du finder en lyd, du kan lide. Jeg venter.
Nu, for at optage, skal du bare trykke på den celle, du vil optage i, og vælge Optag i cellen fra den sorte boble popover. Nu skal du trykke på play for at få alt til at køre, og trykke på optageknappen, når du er klar til at optage. On-scree metronom nedtællingen begynder at tælle dig ind, og så er du afsted. Spil din loop, og den optages i cellen. Tryk på stop, og du vil se det vises.
Hvis du har optaget en kortere del, end cellen forventede, kan du gå ind i redigeringstilstand, trykke på din celle, trykke på Indstillinger, og tryk på Længde. Der kan du reducere loopens længde, så den passer til din optagede lyd - du kan f.eks. Halvere antallet af søjler.
Andre tips til Live Loops
Som du så, da du bankede rundt i Live Loops -indstillingerne, er der alle mulige avancerede indstillinger derinde. Men i øjeblikket vil jeg efterlade dig et par flere tips til tilføjelse af numre.
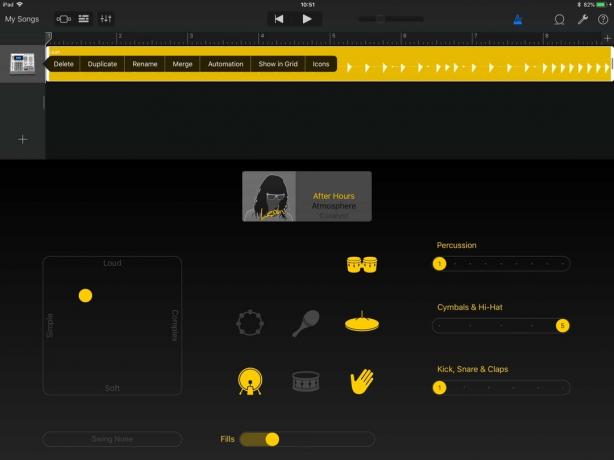
Foto: Cult of Mac
Hvis du er i den almindelige gammeldags sporvisning, kan du tage et spor og tilføje det til gitteret. Bare tryk på sporets ikon (en trommemaskine i mit eksempel ovenfor), og vælg Vis i gitter at gøre netop det.
Du kan også trække musiknumre ind fra appen Filer. Bare åbn den i visningen Slide Over på iPad, og træk en lydfil til Live Loops -gitteret. Det er så let.
Live Loops er en kraftfuld måde at bygge numre på og udføre dem, og det er før vi overhovedet når frem til muligheden for at optage en forestilling. Det kræver lidt øvelse, men forhåbentlig vil dine første frustrationer blive udjævnet med denne vejledning.
