Sådan aktiveres baggrundssløring for FaceTime -videoopkald i iOS 15
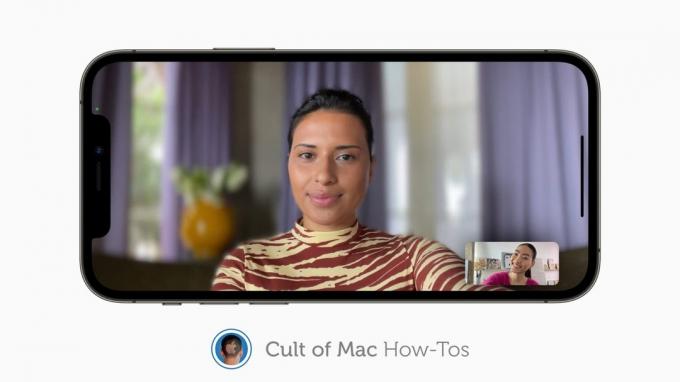
Billede: Apple/Cult of Mac
iOS og iPadOS 15 bringe en række store forbedringer til FaceTime - herunder stemmeisolering og muligheden for at sløre din baggrund under videoopkald, som du kan på Zoom og andre videoopkaldsplatforme.
Vi viser dig, hvordan du aktiverer funktionen til sløring i baggrunden ved hjælp af portrættilstand på iPhone og iPad.
Med iOS og iPadOS 15 nu i offentlig beta, har du muligvis allerede opdateret dine enheder for at afprøve de nyeste funktioner. Og du undrer dig måske over, hvordan nogle af de mindre indlysende ændringer rent faktisk fungerer.
I denne vejledning viser vi dig, hvordan du hurtigt aktiverer baggrundssløring eller portrættilstand under FaceTime -opkald på iPhone og iPad.
Brug Portræt -tilstand til baggrundssløring i FaceTime
Der er to måder at skifte funktionen på; du kan gøre det fra Kontrolcenter eller inde i selve FaceTime -appen. Vi dækker førstnævnte, da det er den metode, vi sandsynligvis vil ende mest med.
Brug af FaceTime -appen
Start først et FaceTime -videoopkald med en person, du vil tale med på din iPhone eller iPad, og følg derefter disse trin:
- Tryk på vinduet, der viser dig at udvide det.
- Tryk derefter på Portræt knappen i øverste venstre hjørne.
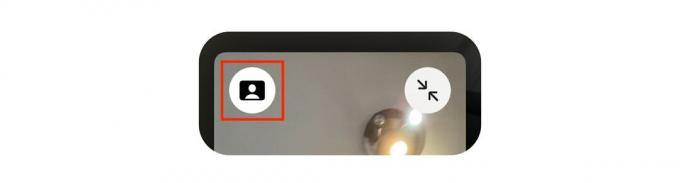
Billede: Killian Bell/Cult of Mac
Brug af Kontrolcenter
Hvis du vil skifte portrættilstand for FaceTime fra Kontrolcenter, skal du starte et FaceTime -opkald på din iPhone eller iPad og derefter følge disse trin:
- Stryg nedad fra øverste højre hjørne for at åbne Kontrolcenter.
- Tryk på Videoeffekter knap.
- Tryk derefter på Portræt knap.
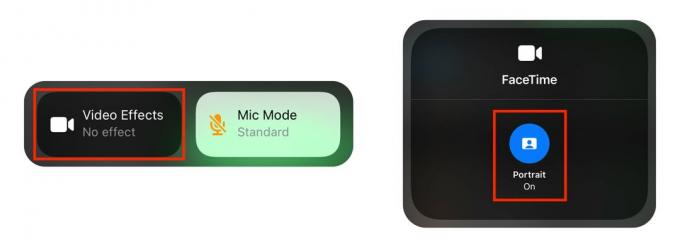
Billede: Killian Bell/Cult of Mac
Når baggrundssløring er aktiveret for FaceTime -videoopkald, kan du følge de samme trin for begge metoder for at deaktivere Portræt -tilstand, hvis du ønsker det. Den første metode kan også bruges til at aktivere portrættilstand på Mac.
Bemærk dog, at du har brug for en enhed, der er kompatibel med portrættilstand (en iPhone eller iPad med en A12 Bionic -chip eller nyere eller en M1 Mac) for at drage fordel af funktionen.
iOS og iPadOS 15 lander i efteråret
iOS og iPadOS 15 er planlagt til at få deres offentlige debut i efteråret. De kan downloades gratis på alle kompatible enheder. Offentlige betas til iPhone og iPad er tilgængelige nu, og alle kan prøve dem.
Det er værd at bemærke, at hvis du bruger den offentlige beta, og du aktiverer portrættilstand under et FaceTime -videoopkald med en, der bruger iOS eller iPadOS 14, vil de allerede kunne se effekten.
