Prøv dette: Hvis du læser på en Mac, skal du fortsætte og knibe ind på din pegefelt med alle fem fingre. Hvis det er aktiveret, ser du et gitter med apps. masser af apps. Det er Launchpad, der ligner en iOS -startskærm til din Mac.
Problemet er, det viser alle dine apps i tilsyneladende tilfældig rækkefølge. Der er en søgelinje til at indsnævre tingene, men da du er nået så langt, kan du lige så godt have brugt Spotlight til at starte din app. Heldigvis er Launchpad ganske tilpasselig. Du kan lave mapper i iOS-stil og organisere apps i enhver rækkefølge, du kan lide. Sådan gør du.
Affyringsrampe
Launchpad er en særlig visningstilstand for din Macs mappe Programmer. Det viser hver app i et gitter, ligesom iOS -startskærmen, og vil sprede dem på flere sider, hvis du har for mange apps til at passe på den første skærm. Launchpad ser ud til at tilføje nye apps til det sidste sted på den sidste skærm, men bortset fra det kan jeg ikke finde ud af, hvordan apps sorteres. Hvis du vil bladre mellem sider med apps, skal du bare stryge til venstre eller højre med to fingre.
Det er ikke noget problem, for vi skal rydde op i tingene om et øjeblik. Men først…
Launchpad opsætning
Launchpad kan tilgås enten med en trackpad-gestus, med en tastaturgenvej eller med et hot-corner. Alle disse kan tilpasses.
Hvis du vil slå styrefladebevægelsen til eller fra, skal du gå til Systemindstillinger> Trackpad, og klik på afkrydsningsfeltet ud for Launchpad -posten på listen. Du kan ikke ændre Launchpad -gestusen, men du kan deaktivere den.

Foto: Cult of Mac
Hvis du vil tilføje et varmt hjørne (varme hjørner udløser handlinger, når du flytter musemarkøren til et hjørne af skærmen), skal du gå til Systemindstillinger> Skrivebord og pauseskærm, og klik på Hot Corners… Brug derefter rullemenuer at tildele Launchpad til et hjørne. Nu, når din mus rammer det hjørne af skærmen, lanceres Launchpad.
Tastaturgenveje
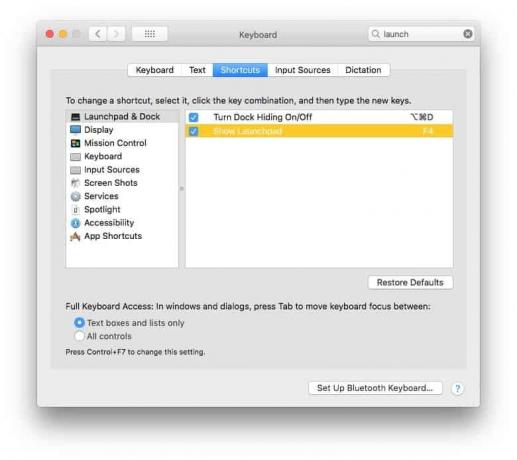
Foto: Cult of Mac
Hvis du vil tilføje en tastaturgenvej til Launchpad, skal du gå til Systemindstillinger> Tastatur> Genveje, og markér afkrydsningsfeltet. Dobbeltklik derefter på Launchpad-posten på listen, og den næste tast, du trykker på, vil blive tildelt. Hvis du bruger en nyere Mac, er dette sandsynligvis allerede indstillet til F4.
Du kan også navigere på Launchpad -skærmene med tastaturet. Piletasterne flytter dig fra app til app, og holder ⌘ nede sammen med en venstre eller højre piletast til den forrige eller næste skærm. Escape afslutter, og retur starter den aktuelt valgte app.
Omarrangere dig Launchpad
For at arrangere dine Launchpad -apps skal du bare få fat i en ved at klikke og trække den med musen (eller pegefeltet). For at flytte appen til en anden skærm skal du bare trække den til skærmkanten og vente et øjeblik, indtil "siden" automatisk vender. Hvis du nogensinde har omarrangeret ikoner på din iPhone -startskærm, har du ikke noget problem her - det fungerer på samme måde.
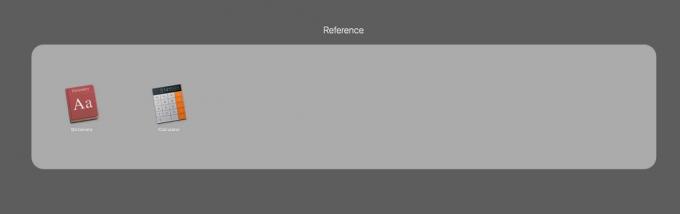
Foto: Cult of Mac
Du kan endda trække et ikon oven på et andet for at oprette en mappe i iOS-stil og omdøbe det på samme måde. Dette er en pæn måde at skjule alle de apps, du ikke vil have i din Launchpad, og også at organisere dit arbejdsområde lidt bedre.
Du kan endda slette et program. Bare klik og hold på et hvilket som helst appikon, og efter et øjeblik begynder alle apps at jiggle. Dette er dog noget meningsløst, da du kun kan slette apps fra Mac App Store. Pas på - disse apps er faktisk slettet - de fjernes ikke bare fra Launchpad.
Søg
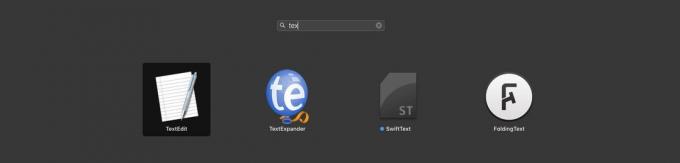
Foto: Cult of Mac
Søgning er faktisk ikke så slemt i Launchpad. Du kan begynde at skrive, så snart du har påberåbt det uden at skulle klikke i søgefeltet. Hvis du kobler dette til med en tastaturgenvej for at starte Launchpad, kan du hurtigt indsnævre dine apps med en tastatsøgning. Mens du skriver, fjernede listen os til kun at vise matchende apps, og du kan bruge piletasterne til at navigere i resultaterne og retur -tasten til at starte appen.
Launchpad: værd at prøve igen
Jeg har aldrig brugt Launchpad, før jeg tog et dybere kig på det for denne vejledning, og jeg kan virkelig godt lide det, jeg ser. Det er stadig ikke så hurtigt som at bruge Spotlight, eller Launchbar at åbne apps, men det er meget bedre end at stikke rundt i mappen Programmer. Prøv det. Når du har ryddet op i tingene, er det ret praktisk.



