Apple sælger kun OS X Mountain Lion som en digital download i Mac App Store. Installationsprogrammet vejer tungt 4,05 GB, men den gode nyhed er, at du kan installere din kopi af Mountain Lion på alle dine Mac'er uden ekstra gebyr. Teknisk set kan Mountain Lion -installationsprogrammet bruges på et uendeligt antal Mac'er, når du har det; du skal bare lave en bootbar disk eller et drev.
Se, Mountain Lion-installationsprogrammet er indstillet til selvdestruktion, når det er brugt. Når din Mac genstarter at køre Mountain Lion, er installationsprogrammet væk, og du skal downloade det igen, hvis du vil bruge det igen. En anden grund til at oprette en bootbar kopi af Mountain Lion er, hvis du vil foretage en ren installation. Apples installationsprogram holder dine filer og personlige opsætninger intakte, mens du installerer Mountain Lion, men en bootbar disk giver dig mulighed for at slette din Mac og starte helt forfra.
Den gode nyhed er, at det er ret enkelt at oprette en bootbar disk eller et USB -drev fra Mountain Lion.
Før du begynder: Du skal tage en sikkerhedskopi af din Mountain Lion -installatør, før du prøver at oprette en bootbar kopi. Brug den kopi, du laver, til at oprette en bootbar disk eller følg denne proces Før du installerer Mountain Lion på den Mac, du bruger i øjeblikket.
Hvad skal du bruge:
- blank 8 GB+ USB/eksternt drev eller tom 4,7 GB DVD -disk
- $ 20 Mountain Lion installationsprogram fra Mac App Store
Den nemme måde
Som vi fortalte dig det allerede, det Lion Disk Maker app er blevet opdateret med Mountain Lion -support. Denne enkle, gratis app hjælper dig med at oprette en bootbar disk/drev fra Mountain Lion.
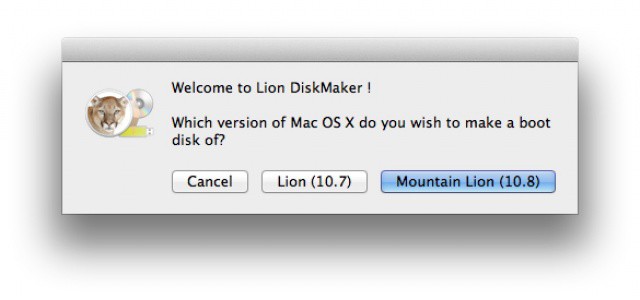
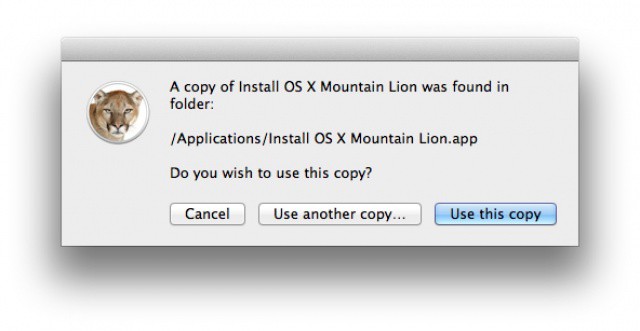
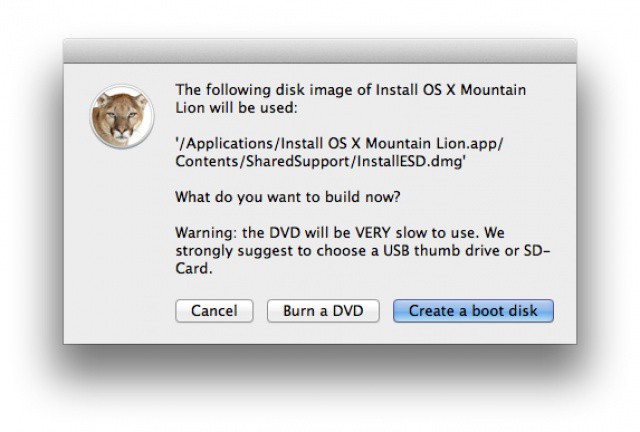
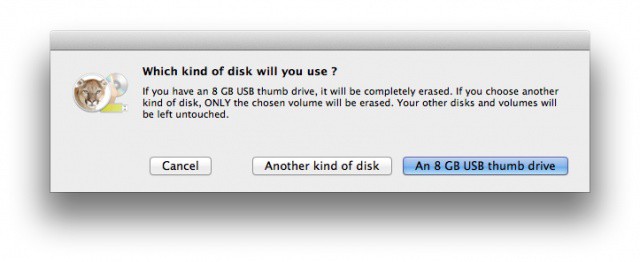
Hele processen bør ikke tage mere end en time på selv den langsomste Mac. Det vil naturligvis tage længere tid at skrive til en disk end at oprette et bootbart flashdrev eller SD -kort.
DIY -vejen
Hvis du hellere vil lave en bootbar kopi selv, er Apples Diskværktøj ved at være din bedste ven.
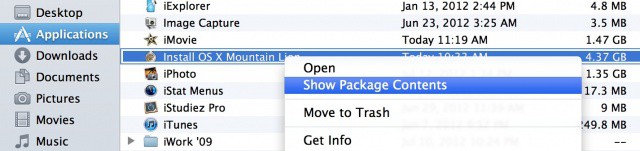

I Finder skal du højreklikke på Mountain Lion -installationsprogrammet og klikke på "Vis pakkeindhold." Naviger til Indhold> SharedSupport. Du får vist et diskbillede kaldet "InstallESD.dmg." Dette er din billet til at oprette en bootbar kopi af Mountain Lion.

Åbn Diskværktøj -appen i mappen Hjælpeprogrammer under Programmer. Træk “InstallESD.dmg” ind i den hvide boks i venstre side af Diskværktøj, og diskbilledet tilføjes. Indsæt nu din disk eller USB -drev.
Hvis du bruger et flashdrev, skal du sørge for, at det er partitioneret som "Mac OS Extended (Journaled)" under afsnittet "Partition" i Diskværktøj. Sørg for, at drevet er tomt, og at der kun er en partition.

For at begynde at lave din bootable kopi af Mountain Lion skal du trække det drev, du lige har føjet til Diskværktøj fra kildeliste øverst til venstre i appens hvide rum til "Destination" -stien for "InstallESD.dmg" billede. Tryk på "Gendan", og lad Diskværktøj udføre sin magi.
For at oprette en bootbar disk med din Macs SuperDrive er processen endnu enklere. Med “InstallESD.dmg” valgt i Diskværktøj, skal du klikke på “Burn” i den øverste værktøjslinje. Vælg billedet “InstallESD.dmg” som kilde til brænding af din disk.
Når Diskværktøj er udført, er du klar til at gå.
En ren installation
Nu hvor du har en bootbar kopi af Mountain Lion, fungerer dette drev/disk som et fuldgyldigt installationsværktøj til opgradering af andre Mac'er til det nye operativsystem. Følg disse trin for en ren installation af Mountain Lion på en kompatibel Mac:
- Indsæt din bootable disk eller drev.
- Genstart din Mac, mens du holder optionstasten nede. Dette får installationsprogrammet frem.
- Inde i installationsværktøjet Mountain Lion kan du åbne Diskværktøj og slette din Macs harddisk. Vælg "Mac OS Extended (Journaled)" på fanen Slet, og tør dit drev. (Sørg for at have en sikkerhedskopi først, bare hvis det er tilfældet.)
- Når din Macs harddisk er slettet, skal du afslutte Diskværktøj og gå tilbage til Mountain Lion -installationsprogrammet. Vælg din Macs harddisk, og begynd at installere Mountain Lion.
Ved at følge disse trin gendannes din Mac til Apples lageropsætning, og alle dine personlige filer vil være væk.
Hvis du hellere vil installere Mountain Lion uden en bootbar kopi og beholde din opsætning, som den er, se vores generelle vejledning. For mere om Mountain Lion, Sørg for at læse den officielle Cult of Mac -anmeldelse.



