Har du en ny Apple Pencil? Når den første nyhed er slidt op, kan du opleve, at den tilbringer det meste af sin tid magnetisk klippet til siden af din iPad Pro eller, værre, sidder bag i en skuffe. Der er trods alt kun så mange PDF -filer, der skal kommenteres, og skærmbilleder skal markeres.
Hvilket er en stor skam, fordi hvad din Apple Pencil virkelig ønsker at gøre er at skabe kunst. Du værdsætter kun den sande glæde ved at eje en, når du tegner med den. Så hvorfor ikke følge denne praktiske vejledning og begynde at skitsere naturtro portrætter af venner og familie? Det er en rigtig sjov hobby.
Som Kate Winslet sagde engang i Titantisk, "Tegn mig som en af dine franske piger."
Først skal du bruge en app til at oprette dit portræt. Der er masser af Apple Pencil -skitseapps på markedet, lige fra billige og grundlæggende til komplekse og dyre.
Adobe Photoshop Sketch er alt hvad du behøver
Personligt kan jeg lide Adobe Photoshop Sketch, fordi det er så enkelt, kræver det absolut ingen anstrengelse at lære at bruge det. Du kan bare begynde at tegne. Det tilbyder måske ikke så mange funktioner som nogle andre apps, men det er det, der gør det så fantastisk. Det er enkelt og intuitivt, fordi det bare fokuserer på de værktøjer, du har brug for til at tegne.
Du kan downloade Adobe Photoshop Sketch gratis fra App Store. Du skal registrere dig hos Adobe for at bruge det (også gratis). Hvis du bliver en produktiv kunstner og løber tør for lagerplads i Adobes sky, er der et køb i appen for at opgradere til en rummelig 20 GB plads.
Gør smukke mærker med Apple Pencil
Formålet med en tegning er ikke at se 100 procent realistisk ud. Det er det, fotos er til. En tegning skal være kunstnerisk. En del af fornøjelsen ved at se på en tegning er at se mærkerne på siden. Ligesom håndskrift er de mærker, en kunstner laver, en særpræget og genkendelig form for selvudfoldelse.
Så de mærker, du laver med din Apple Pencil, skal være smukke og unikke for dig. Dette kræver lidt øvelse.
Generelt bør du foretage fede, hurtige, udtryksfulde streger, bevæge sig fra din skulder og albue, ikke kun dit håndled. Brug af hele din arm på denne måde giver dig langt mere kontrol og bevægelsesområde, hvilket får dine mærker til at se glattere og mere behagelige ud på din iPad -skærm.
Hvis du er højrehåndet, er diagonale streger fra nederst til venstre til øverst til højre normalt lettest at tegne glat. Så vær ikke bange for at rotere din iPad for at få tegningen i den bedste vinkel for gnidningsfrit at tegne det slag, du har brug for. Alternativt kan du bruge to fingre til at knibe og rotere billedet i Photoshop Sketch.
Vær opmærksom på trykket fra Apple Pencil på skærmen, når du markerer. Det skal starte tungt og derefter langsomt blive let igen. Prøv at skrive et udråbstegn for at øve dette. Start dit udråbstegn fra toppen og bevæg dig nedad, så det brede område af slaget er øverst, og det tynde område er i bunden.
Brug Billedlag for et spor af geni
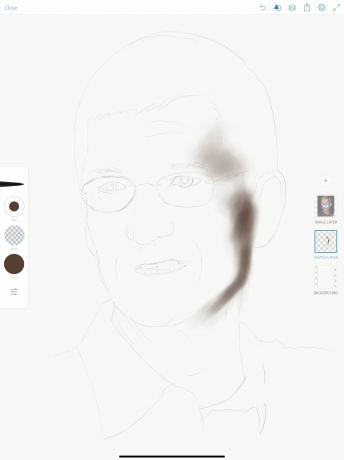
Foto: Graham Bower/Cult of Mac
Tegning fra livet kan være vanskelig. Især hvis du er ny inden for det. Så det er en god idé at starte din tegning med at spore.
Sporing er en fantastisk måde at lære at tegne. Det giver dig mulighed for at fokusere på din markeringsteknik uden at bekymre dig om at få emnets proportioner rigtigt. Sporing af ansigter og kroppe forbedrer også din viden om menneskelig anatomi. Det vil gøre dig bedre til at trække mennesker fra hukommelsen.
Sporing med Apple Pencil
Heldigvis er Photoshop Sketch ideel til sporing. Bare tryk på Plus (+) knappen og vælg Tilføj billedlag. Du kan derefter vælge et billede fra dit fotobibliotek. Tryk nu på Plus igen og tilføj en Skitselag at tegne på foran billedlaget.
Brug Blyant værktøj til at skitsere en kontur med lette streger. Hvis du synes, det er svært at se dine blyantmærker, fordi billedet er for mørkt, skal du trykke på billedlaget og glide ned ad Gennemsigtighed at gøre det svagere.
Når du er færdig med at tegne omridset, skal du skjule billedlaget (med et dobbelt tryk) for at kontrollere dit håndværk.
Start med store, bløde kanter og lav Flyde
Som et generelt princip, når du tegner, skal du altid starte med det store billede og derefter langsomt arbejde dig ned til de mindre detaljer.
Tænk på det sådan: Din tegning starter ude af fokus og kommer derefter langsomt i fokus, når du tilføjer flere detaljer. Brug store penselstrøg til at blokere i store former, og arbejd nedad til mindre penselstørrelser (eller vælg en blyant frem for en pensel) for at tilføje detaljerne.
Oprettelse af skygge og fremhævning

Foto: Graham Bower/Cult of Mac
For at udfylde din omridsskitse med skygger og højdepunkter anbefaler jeg at bruge Markørbørste, som som standard er den tredje børste ned til venstre.
Vælg en mørk farve, der matcher skyggerne i dit foto (normalt sort, grå mørkeblå eller brun). Indstil derefter Flyde til minimum 1 procent. Indstil børstestørrelsen til meget stor.
Det er svært at se, hvad du gør, når Billedlag er tændt. Så for denne fase anbefaler jeg at indstille den til 100 procent uigennemsigtighed igen, trække den op med din finger for at gøre det til det øverste lag og derefter slå den til og fra med et dobbelt tryk. Tænd den, når du skal kigge. Sluk den derefter, når du er klar til at tegne. Gør dette regelmæssigt for at minde dig selv om, hvordan det skal se ud.
Brug let streg, begynd forsigtigt at skitsere, startende med de mørkeste områder. Mærkerne vil i første omgang se for svage ud, men du kan gøre dem mørkere ved gentagne gange at tegne oven på det samme lag. Ved hjælp af denne lagteknik kan du gradvist opbygge bløde og subtile tonevariationer.
Hvor du skal oprette hårde kanter, kan du bruge Viskelæder værktøj (i bunden af værktøjspaletten), indstillet til 100 procent Flyde med en lille penselstørrelse, for at fjerne noget af skyggen.
Du kan også bruge viskelæderværktøjet med en større børstestørrelse og lavere Flow til at tilføje højdepunkter.
Tilføj lidt farve

Foto: Graham Bower/Cult of Mac
Når du er tilfreds med dine skygger og højdepunkter, er det tid til at tilføje lidt farve. Dette kan være vanskeligt, fordi vores forforståelser ofte får os til at tage fejl forkert. Vi går ofte ud fra, at himlen er blå, og at bladene er grønne. Men i virkeligheden er farve langt mere subtil og kompleks end det.
For eksempel varierer en persons hudfarve over de forskellige dele af deres ansigt og krop. Omkring øjnene fremstår den ofte mere bleg (eller mere grå). Kinder og læber kan have varmere farver. Belysning har også en massiv indflydelse. Lysstofrør og LED -lys får f.eks. Ofte hudtoner til at se mindre lyserøde eller brune ud og mere blå eller grønne.
Vælg de perfekte farver
Photoshop Sketch kan hjælpe dig med at vælge de rigtige farver. Sørg for, at din Billedlag er synlig, og tryk derefter på og hold den nede Farve knap. Nu, uden at fjerne din finger fra skærmen, skal du trække den over til billedet. Du vil se en Farvevælger der vælger billedets farve fra det sted, hvor din finger er.
Jeg synes, at det er nyttigt at vælge farver på denne måde for at få den generelle nuance, men de er ofte lidt mørkere end jeg vil. Tryk på Farve knappen igen, og brug Farvehjul at foretage justeringer efter behov. Eksperimenter bestemt for at se, hvad der fungerer bedst.
Husk også at arbejde ud fra observation. Fortsæt med at referere tilbage til billedet, og se nøje på, hvordan hudens farve ændrer sig forskellige steder.
Jeg anbefaler at bruge et andet lag for hver farve, du tilføjer. Dette gør det lettere at rette fejl senere eller justere farvebalancen ved at øge eller reducere lagets opacitet.
For at gøre dette skal du trykke på knappen, før du starter en ny farve Plus (+) ikon, og tilføj et Skitselag.
Tid til at svede detaljerne

Foto: Graham Bower/Cult of Mac
Når du har tilføjet skygger, højdepunkter og farver, skal dit portræt begynde at tage form, men det vil stadig se lidt ude af fokus. Det betyder, at det er tid til at begynde at tilføje detaljerne.
Personligt kan jeg lide at bruge blyantværktøjet til dette, selvom du kan bruge enhver penselstil, du kan lide. Bare gør størrelsen mindre, så du kan tegne detaljerne præcist.
Sørg for at oprette en ny Skitselag at trække detaljerne på. På den måde er det let at slette eventuelle fejl uden at ødelægge alt det hårde arbejde, du har udført med skygger og farver.
Du finder måske det nemmeste at tilføje detaljerne ved at spore fra billedet igen, i så fald skal du indstille din Billedlag til synlig. Træk det opad, så det sidder under dit detaljelag, men over dine farve- og skyggelag. Slå billedlaget til og fra for at se, hvordan alle lagene ser ud sammen.

Foto: Graham Bower/Cult of Mac
Det er let at fortryde dine fejl
En af de store ting ved at tegne med Apple Pencil, i stedet for en rigtig blyant, er, at du nemt kan slette eller fortryde dine fejl. Hvis noget på din tegning ikke ser rigtigt ud, bare dobbelttryk på siden af din Apple Pencil 2 at få viskelæderet frem.
Hvis du ikke er sikker på noget, synes jeg, at det ofte hjælper at lade det stå en dag og derefter vende tilbage til det med et par friske øjne. Efter at have taget en pause, vil du sandsynligvis opleve, at du kan se præcis, hvad du skal ændre. Hvis du vil eksperimentere med ændringer uden at miste den originale version, kan du prøve at kopiere filen og foretage dine ændringer på kopien.
Hvis du beslutter dig for at lave et portræt med din Apple Pencil, skal du fortælle os, hvordan du kommer videre i kommentarerne herunder.
Denne tegning er baseret på et Creative Commons -foto fra Wikipedia: Tim_Cook_2009.jpg: Venligst givet af Valery Marchive (LeMagIT) Afledt arbejde: RanZag
