 Er din Mac løbet tør for lagerplads eller kommer den farligt tæt på? I så fald er der mange ting, du kan gøre for at frigøre noget hårdt behov for diskplads. I mange tilfælde behøver du ikke engang at fjerne personlige filer og medier. Fra at finde og fjerne kopierede fotobiblioteker til at lære at udnytte nogle af Apples bedre cloud -tjenester, kan vi hjælpe dig med at finde ud af, hvad der spiser din opbevaring og, endnu vigtigere, hvordan du retter det.
Er din Mac løbet tør for lagerplads eller kommer den farligt tæt på? I så fald er der mange ting, du kan gøre for at frigøre noget hårdt behov for diskplads. I mange tilfælde behøver du ikke engang at fjerne personlige filer og medier. Fra at finde og fjerne kopierede fotobiblioteker til at lære at udnytte nogle af Apples bedre cloud -tjenester, kan vi hjælpe dig med at finde ud af, hvad der spiser din opbevaring og, endnu vigtigere, hvordan du retter det.
Rens din Mac for alle uønskede filer
Befri din Mac for alle de unødvendige filer på én gang CleanMyMac. Det er ligegyldigt, hvor junked din Mac er - denne app kan slette gigabyte papirkurven med bare to klik. Det er en hurtig og nem måde at fremskynde din Mac på.
Dette indlæg er sponsoreret af MacPaw, maker af CleanMyMac.
1. Ryd din downloads -mappe

Foto: Ally Kazmucha/The App Factor
Downloads -mappen på min Mac er en konstant ødemark med filer, jeg kun havde brug for midlertidigt. Da jeg var færdig med dem, ender de med at blive der i flere måneder.
Husk, næsten alt du downloader fra enhver webbrowser, bliver dumpet i den generelle downloads -mappe. I mange tilfælde inkluderer dette også filer, der sendes til dig via andre apps.
Det er derfor, jeg foreslår, at du regelmæssigt gennemgår denne mappe for at gemme ting, du vil gemme, og gemme ting, du ikke har brug for, permanent. På et tidspunkt svulmede min downloads -mappe til over 50 GB - og omkring 75 procent af det var lort, jeg ikke havde brug for.
Hvis du får beskeder, der ikke er lagret på din Mac, er det første sted, du skal se på at slette, absolut din downloads-mappe.
2. Slet apps, du ikke bruger eller har brug for

Foto: Ally Kazmucha/The App Factor
Disse kan virke indlysende, men for nogle mennesker er det ikke. Gå gennem din applikationsmappe (eller LaunchPad), og slet alle apps, du ikke har åbnet for nylig.
Som hovedregel prøver jeg at slette alle apps, jeg ikke har åbnet i 6 måneder eller mere. Hvis du har købt dem fra Mac App Store, kan du downloade dem igen, når du vil, uden omkostninger for dig.
Hvis du har købt dem uden for Mac App Store, skal du bare være sikker på, at du har en måde at få dem igen i fremtiden, hvis du har brug for det (eller du kan overføre dem til et eksternt drev, hvis du vil).
3. Kontroller for dublerede iPhoto -biblioteker

Foto: Ally Kazmucha/The App Factor
Hvis du bruger den nyere Fotos -app på din Mac, men du tidligere har brugt iPhoto, er chancerne for, at du får dublerede iPhoto -biblioteker, der flyder rundt på din harddisk, ret høje.
Jeg havde faktisk to ekstra biblioteker på min iMac, og jeg aner ikke hvorfor. Jeg går ud fra, at jeg på et tidspunkt foretog en gendannelse, og iPhoto vidste ikke, hvor jeg skulle slippe mine fotos af en eller anden grund, så det skabte et helt nyt bibliotek. Uanset årsagen havde jeg bestemt ikke brug for ekstraudstyr, og at rydde dem af gav mig næsten 100 GB ekstra lagerplads.
Så før du gør noget andet, skal du sørge for, at du ikke har flere biblioteker på din Mac. Hvis du ikke er sikker på hvordan, kan du følge vores vejledning til sletning af yderligere iPhoto -biblioteker:
- Sådan frigøres plads på din Mac ved at slette gamle iPhoto -biblioteker
4. Brug DaisyDisk, eller et værktøj som det

Foto: Ally Kazmucha/The App Factor
De fleste af os har masser af filer på vores Mac'er, som vi ikke nødvendigvis har brug for og ikke kun det, nogle gange er der filer der, vi ikke engang ved vi har. Dette kan skyldes apps, der er blevet slettet for længe siden, eller endda dubletter.
Jeg fik en ven til at opdage masser af video på sin harddisk, hun ikke engang vidste, hun havde gemt på sin Mac. Det var kommet over fra flere sikkerhedskopier, og de var allerede sikkerhedskopieret til en ekstern, så de ikke behøvede at tage plads.
Mens der er masser af hjælpeprogrammer synes godt omDaisyDisk, det er min favorit, fordi den er enkel at bruge og viser dig præcis, hvor din lagerplads bliver optaget. Jeg har fundet det til at være et uundværligt værktøj, når det kommer til at finde filer og lagre sultne apps, jeg ikke engang vidste var der.
Du kan tænke på DaisyDisk som en pakke hunde med ét job - at snuse store filer på din harddisk og henlede din opmærksomhed på dem. (Og det kan selvfølgelig også hjælpe dig med at rydde op i dem.)
- $9.99 – Hent
5. Lad AppCleaner hjælpe dig med at slette gamle, unødvendige filer
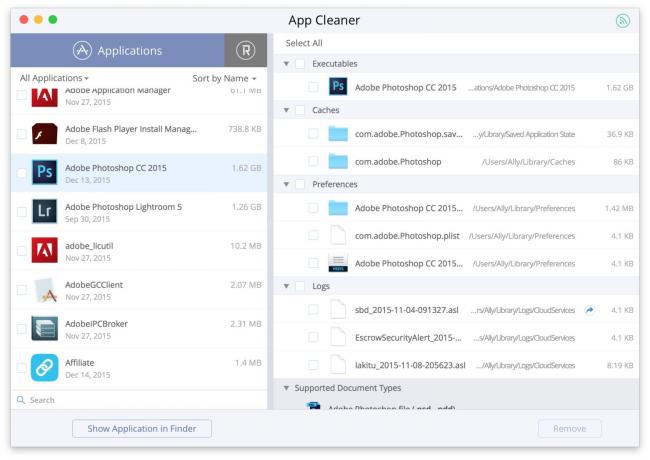
Foto: Ally Kazmucha/The App Factor
En anden app, der er synes godt om DaisyDisk, men alligevel anderledes, er AppCleaner. Servicefiler og apprester kan æde frygtelige mængder diskplads. Dette er dårligt, hvis de filer, der optager masser af plads, er til apps, du ikke engang bruger længere.
Nogle gange downloader jeg apps med alle intentioner om at bruge dem, og så gør jeg det aldrig. Find ud af, at de har spist enorme mængder plads på harddisken. Det er her, jeg ender med at slette dem. Hvis jeg nogensinde har brug for dem igen, kan jeg bare geninstallere.
AppCleaner lader dig også vælge og vælge, hvilke filer du sletter inde i en app. Jeg vil bare råde dig til at være forsigtig med dette og ikke slette noget, du ikke er bekendt med. Generel tommelfingerregel er, at hvis du er afhængig af appen, må du ikke slette filer, medmindre du er helt sikker på, at du ved, hvad konsekvenserne vil være.
Når det er sagt, gør AppCleaner et fremragende stykke arbejde med at hjælpe dig med at rydde op i ubrugte apps, der hiver unødvendig lagring.
- Gratis m/ IAP - Hent
6. Scan dit fotobibliotek for dubletter
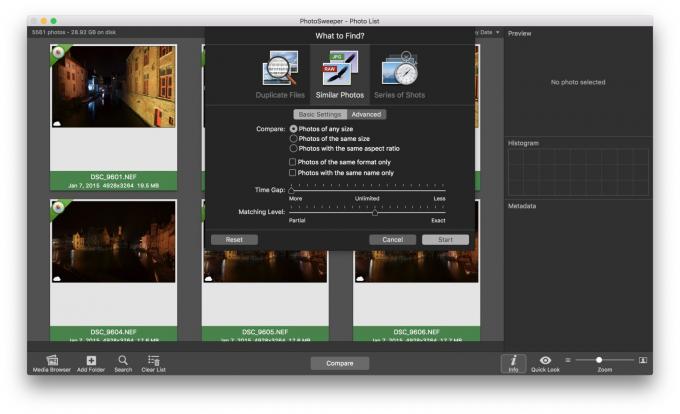
Foto: Ally Kazmucha/The App Factor
Fotoduplikater er noget, det ser ud til, at vi alle har bekæmpet, siden digitale fotos opstod. Og når du tilføjer endnu et stykke til din arbejdsgang, ser det ud til, at dubletterne altid elsker at vende tilbage i flok.
Hvis du har mistanke om, at du har dubletter af fotos, der flyder rundt i dit bibliotek, er der masser af apps til rådighed, der kan hjælpe dig med at rydde op. En af mine favoritter er PhotoSweeper. Det kan ikke kun scanne dit bibliotek efter eksakt matches, har du masser af muligheder for at tilpasse din fototriaging.
For eksempel kan jeg kun søge efter fotos af den nøjagtig samme filtype (fantastisk til fotografer, der kun vil søge efter RAW -filer), eller kun filer af nøjagtig samme størrelse. Alternativt, hvis metadata på dine fotos ikke nødvendigvis er korrekte (iCloud fotobibliotek skruede op for mine), kan du indstille tidsbegrænsningen til ubegrænset, så den matcher nogen fotos, der ligner hinanden, uanset hvornår de blev taget.
Hvis fotos skaber et uendeligt lagringsproblem for dig, er PhotoSweeper et must-have-værktøj.
- PhotoSweeper til Mac - $ 9,99 - Hent
7. Brug iTunes i skyen til film og tv
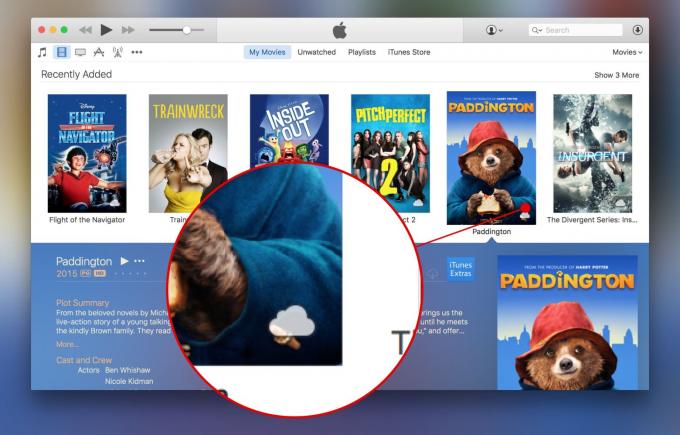
Foto: Ally Kazmucha/The App Factor
Hvis du køber film og tv -udsendelser fra iTunes, kan du have dem gemt på din Macs harddisk. I stedet kan du strøm dem ved hjælp af iTunes i skyen.
Som du kan se på skærmbilledet ovenfor, har jeg et skyikon ved siden af alle mine film. Det betyder, at de ikke er det fysisk downloadet på min Macs harddisk, men jeg har mulighed for at streame dem via min internetforbindelse. Den eneste gang, jeg faktisk overfører film til min Mac (eller iPhone eller iPad), er, hvis jeg rejser og vil se et par, mens jeg er offline.
Hvis du vil slette film fra din egentlige Mac -harddisk, skal du blot højreklikke på filmen og fjerne den. Det vil stadig være tilgængeligt til streaming via iTunes i skyen.
Hvis du er bekymret for, at iTunes nogensinde trækker en film fra iTunes i skyen, kan du altid downloade og overføre alle dine filer til et eksternt eller netværksdrev for også at opbevare. Det er faktisk noget, jeg vil anbefale at gøre, for en sikkerheds skyld, før du sletter papirkopier.
8. Overfør gamle fotos og videoer
Hvis du har gamle fotos og videoer, som du ikke ser på, eller har brug for i dit bibliotek, der er umiddelbart tilgængeligt, skal du downloade dem til enten et eksternt drev eller endda en lagertjeneste som Dropbox.
Dette alene kan frigøre masser af plads på harddisken. For eksempel har jeg masser af gamle fotos og videoer fra college og gymnasium. De er ikke nødvendigvis fotos eller videoer I brug for tilgængelig for mig på tværs af enheder. Af den grund har jeg lagt dem i en mappe i Dropbox.
Når jeg vil have adgang til dem, kan jeg simpelthen logge ind på Dropbox hvor som helst eller bruge appen på min iPhone eller iPad.
9. Begræns, hvad Dropbox gemmer på din harddisk
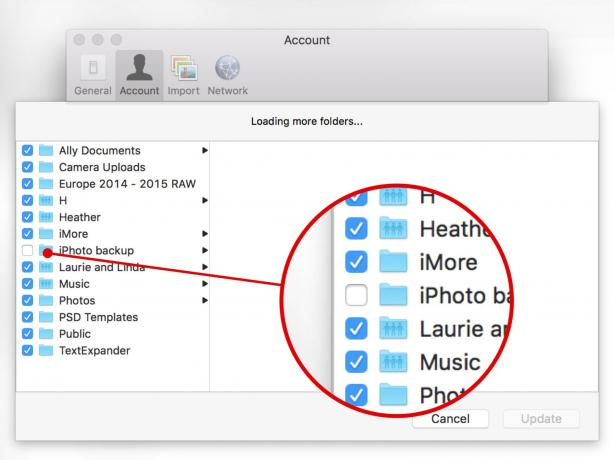
Foto: Ally Kazmucha/The App Factor
For at det forrige tip rent faktisk virker, vil du også være sikker på, at aflæsning til en service som Dropbox ikke bare flytter dem et andet sted på din harddisk. På Mac kan du diktere, hvilke mapper der synkroniseres fra Dropbox og gemmes lokalt på din Mac. Som standard vil alt, hvad du putter i Dropbox, blive gemt lokalt. Det vil vi ikke have, hvis vi forsøger at spare plads.
Du kan få adgang til selektive synkroniseringsindstillinger ved at vælge Præferencer og derefter ramme Regnskaber knap. Vælge Selektiv synkronisering og vælg ikke din fotobackup. Som du kan se på billedet ovenfor, har jeg deaktiveret min fotobackup fra Dropbox på min Mac.
Du bør også gå igennem og fjerne markeringen af andre Dropbox -mapper, du ikke har brug for adgang til på din Mac direkte (du kan naturligvis stadig logge ind på Dropbox -webstedet og se dem, hvis du har brug for det).
10. Aktiver iCloud fotobibliotek
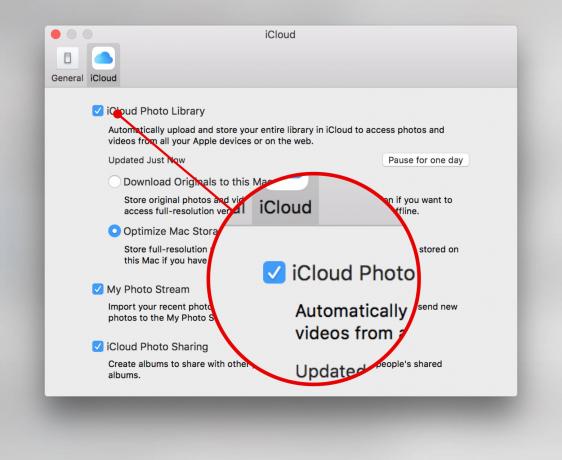
Foto: Ally Kazmucha/The App Factor
iCloud fotobibliotek giver dig mulighed for at downloade alle dine fotos og videoer til "skyen" i stedet for din Macs harddisk. Hvis du ikke har nok plads til at gemme dem alle lokalt, og du ikke vil dele dem mellem lokal og cloud -lagring, lader iCloud Photo Library dig beholde dem alle.
Mit eneste råd ville være at sørge for at du har en komplet sikkerhedskopi af dit fotobibliotek, før du aktiverer iCloud fotobibliotek. Jeg endte med mange dubletter, og nogle mennesker har rapporteret, at album mangler.
Når det er sagt, er der millioner af glade iCloud Photo Library -brugere derude. Bare sørg for at forberede dig, hvis noget går galt.
For at aktivere det skal du bare starte appen Fotos på din Mac, vælge Fotos i den øverste navigation og derefter Præferencer. Under iCloud sektion, skal du blot markere feltet for iCloud fotobibliotek. Så skal du bare sørge for underindstillingen for Optimer Mac -lagring er også valgt.
Bonustip: Tøm din skraldespand!
Hat -tip til Eric i kommentarerne, der påpegede, at det er vigtigt at huske at tømme dit skrald med jævne mellemrum. Du genvinder ikke den plads, før filerne faktisk er det af din Mac, så sørg for at Højreklik på din skraldespand -ikon en gang imellem, og vælg den tomme mulighed.
Dette indlæg blev syndikeret via App -faktoren.
