Siden sidste efterår har din Mac og dine iOS -enheder delt et universelt udklipsholder. Det vil sige, at du kan kopiere på en enhed og indsætte på en anden. Det er problemfrit og utroligt nyttigt. For eksempel kan du kopiere et forsendelsessporingsnummer i Mail på din Mac og derefter indsætte det i sporingsappen på din iPhone. Eller du kan tage et skærmbillede på din iPhone og derefter indsætte det i et blogindlæg, du skriver på din iPad.
Universal Udklipsholder er så let at bruge, at du måske allerede har brugt det uden at vide. Sådan fungerer det.
Sådan fungerer Universal udklipsholder
Universal Udklipsholder fungerer meget som AirDrop, en anden fantastisk Apple -funktion.
Universal Udklipsholder bruger Bluetooth til at registrere dine Apple-enheder i nærheden og bruger derefter Wi-Fi til at overføre alt, hvad du har kopieret til dit udklipsholder. Ligesom AirDrop behøver enhederne ikke at være på et Wi-Fi-netværk. De kan overføre dit udklipsholder indhold direkte. Det betyder, at du endda kan bruge Universal Clipboard midt i en skov, hvis du ønsker det. Du skal dog logge ind på iCloud, så dine enheder kan identificeres som tilhørende dig.
Kan din enhed klare denne praktiske funktion?
Ifølge Apples egen side på funktionen, skal du sørge for at opfylde alle følgende krav for at bruge Universal Udklipsholder:
- Kører iOS 10 eller macOS Sierra (eller nyere).
- Begge enheder logget ind på iCloud (og ved hjælp af det samme Apple -id).
- Bluetooth slået til.
- Wi-Fi tændt.
- Aflevering tændt.
Din enhed skal også opfylde Apples krav til kontinuitet, som er Cupertinos overordnede betegnelse for Universal Clipboard, Handoff, AirDrop og lignende tjenester. På iOS er dette let - hvis det kan køre iOS 10, skal din iPhone eller iPad fungere. På Mac kommer det ned på den slags Bluetooth -chip indeni. (De fleste Mac'er siden 2012 er gode til at gå.)
Kopier iOS udklipsholder til Mac
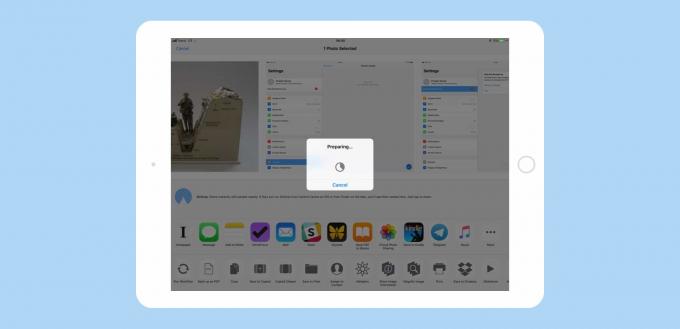
Foto: Cult of Mac
Apple gør nogle kloge, komplicerede forretninger i baggrunden for at få Universal Udklipsholder til at opføre sig som du ville forvente. For at bruge det kopierer du bare til udklipsholderen på en enhed (Kommando-C på Mac eller ved hjælp af Kopi indstilling i udvidelsen Deling på iOS), og indsæt derefter den anden. Når du kopierer, bliver indholdet af dit udklipsholder automatisk kopieret til alle dine nærliggende enheders udklipsholder, klar til at indsætte.

Foto: Cult of Mac
Efter et stykke tid forsvinder det kopierede klip fra de andre enheders udklipsholder. (De vender tilbage til det, de havde på deres udklipsholder før.) Dette er godt for sikkerheden, fordi følsomme oplysninger ikke hænger rundt. Det forvirrer dig heller ikke (ved f.eks. Pludselig at vise din iPhones udklipsholder på din Mac den følgende dag).
Hvad er Universal Udklipsholder nyttigt til?
Dette delte udklipsholder gør nogle irriterende opgaver meget lettere. For eksempel bruger jeg det, når jeg skriver indlæg til Cult of Mac. Det lader mig tage et skærmbillede på min iPhone og indsætte det i det indlæg, jeg skriver på iPad. Uden Universal Udklipsholder skulle jeg vente på, at billedet uploades til mit iCloud fotobibliotek og derefter indsættes derfra. Eller-når jeg er væk fra en Wi-Fi-internetforbindelse-bliver jeg nødt til manuelt at overføre billedet ved hjælp af AirDrop.
Andre anvendelser til Universal Udklipsholder:
- Adgangskoder.
- Skærmbilleder.
- Videoklip.
- Grib en URL i Safari på din iPhone til brug på den større skærm på din Mac.
- Gem automatisk dit udklipsholder med en app som Kopieret.
Denne sidste er en særlig omtale værd.
Bevare en udklipsholderhistorik med kopieret app
Kopieret er en fantastisk udklipsholder -app til iOS og macOS, der også udfører nogle udklipsholder -synkroniseringsopgaver. I samarbejde med Universal Clipboard bliver det til et udklipsholder historie værktøj. Du kender muligvis disse fra Mac: En app som den fantastiske LaunchBar kan føre en liste over alt, hvad du kopierer, klar til hurtigt at få adgang til indsætning. Dette lader dig kopiere, kopiere, kopiere, derefter indsætte, indsætte, indsætte i stedet for at skifte frem og tilbage mellem apps for at kopiere og derefter indsætte, kopiere og indsætte.
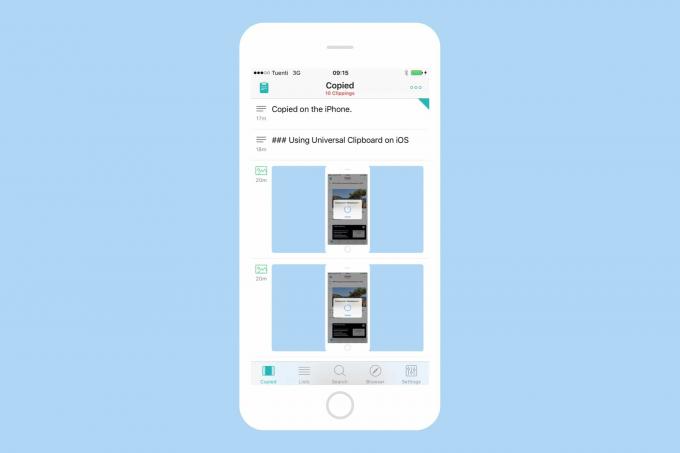
Foto: Cult of Mac
Med Universal Udklipsholder kan du gøre det samme på iOS. Hvis du arbejder på din iPad, skal du bare starte Kopieret på din iPhone. Hver gang du kopierer noget på iPad, bliver det derefter gemt af Kopieret på iPhone og tilføjet til dets liste over uddrag. Hvis du vil kopiere noget tilbage til iPad, skal du bare stryge det til højre på iPhone, og det tilføjes tilbage til iPadens udklipsholder ved hjælp af Universal Udklipsholder. På denne måde kan du kopiere masser af tekstuddrag fra en webside eller tage et par billeder eller noget andet og derefter bruge dem i enhver rækkefølge, når som helst. Det er ret kraftfulde ting.
Den kopierede app er tilgængelig til Mac og iOS.
I sidste ende er dette bare det samme gamle udklipsholder, du er vant til. Men med et par ekstra tweaks bliver det super nyttigt. I de dårlige gamle dage ville vi have sendt os selv et link fra vores iPhone bare for at kunne bruge det på Mac. Nu kan du simpelthen behandle iPhone og Mac som en enkelt enhed. Det er ret rad.


