En af de største mangler ved mobil Safari er at downloade filer. Det vil gøre det fint, men det indlæser alt som om det var en webside. PDF'er, ZIP'er, MP3'er: De bliver alle indlæst lige der på den aktuelle side, hvorefter du skal bruge Åbn i… funktion til at gemme filen.
Måske endnu værre - du aner ikke, hvor lang tid downloadet tager. Alt du skal fortsætte med er indlæsningens statuslinje oppe i URL -linjen, der kryber langs og egentlig kun tilbyder to tilstande: "ikke færdig endnu" og "færdig."
I dag løser vi det ved at piske en download manager op ved hjælp af appen Genveje. Lad os gå.
Genvej til download af Safari
I dag laver vi en simpel tretrins genvej, der gør et par ting. Det lader dig downloade en fil i mobil Safari, omdøbe den og gemme den i din Dropbox. Her er det:

Foto: Cult of Mac
Som du kan se, er genvejen:
- Accepterer kun webadresser
- Downloader webadressens indhold (dette er filen)
- Bed dig om at omdøbe download
- Gemmer det i en download -mappe på Dropbox
For at bruge denne genvej skal du bare trykke længe på et link i Safari, vælge Del, tryk på Genveje, og tryk derefter på den genvej, du lavede.
Tilpassede muligheder
Du kan naturligvis tilpasse disse trin. Det første trin skal stå alene, men du kan få genvejen til at gemme overførslen i dit iCloud Drive i stedet for Dropbox. Hvis du gør dette, kan du kun vælge Genveje mappe i iCloud Drive, men du kan angiv en undermappe. Det ville se sådan ud:
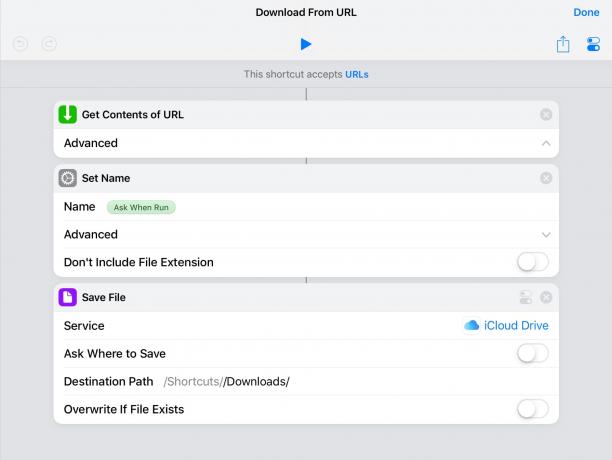
Foto: Cult of Mac
Omdøb Safari -downloads på iOS
Jeg har også tilføjet et trin til at omdøbe filen, før den gemmes. For mange mennesker kan denne genvej være værd at bruge lige til det. Der er ingen måde at omdøbe en fil, når du gemmer den på iOS, så du skal bruge en genvej til at gøre det. (Eller find filen senere i Filer app, og omdøb det der.)
Du kan også få genvejen til automatisk at navngive filen efter dato eller en anden parameter. For at gøre dette skal du bare trykke på i Navn feltet af Indstil navn handling, og vælg en af de automatiske indstillinger, der vises over tastaturet. Det ser sådan ud:
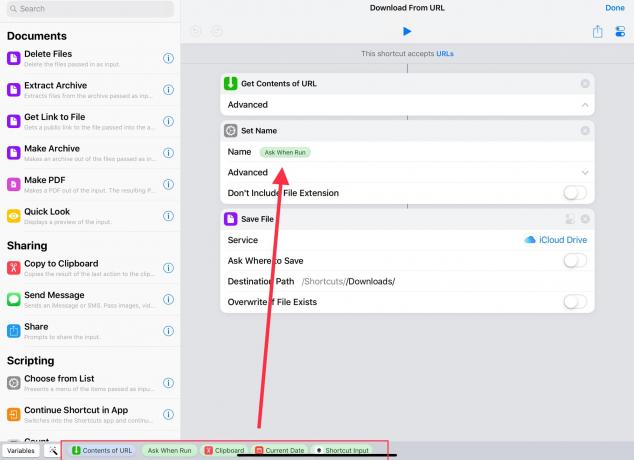
Foto: Cult of Mac
Hvis du trykker på Indhold i URL knappen på den liste, får du alle slags skøre muligheder. Du kan f.eks. Vælge at omdøbe filen med titlen på den webside, du downloader fra. Du kan også stable disse navnemærker, tilføje datoen i blandingen og så videre.
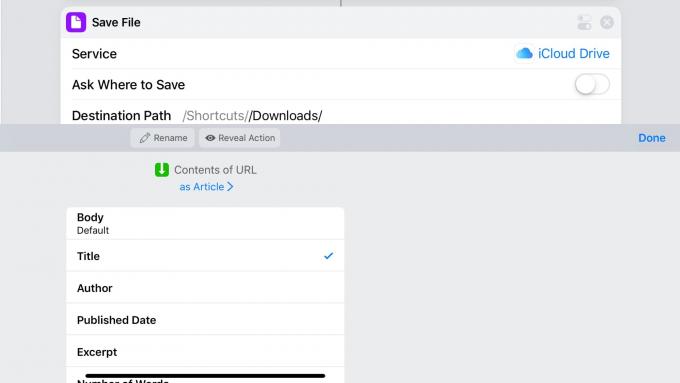
Foto: Cult of Mac
Grav rundt i venstre sidepanel for at se, hvad du ellers kan gøre. Og husk, at selvom mine skærmbilleder kommer fra en iPad, fungerer alt dette også på iPhone.
Et sidste tip: Du kan skifte til en anden app og lade Safari downloade en stor fil. Hvis Safari bliver dræbt i baggrunden, vil din download også. Men for alle undtagen de største filer kan du bare lade det køre, mens du gør noget andet.

![Sådan Jailbreak iOS 5 Beta ved hjælp af Redsn0w [Jailbreak Superguide]](/f/086a894c18e532016237c2de8fc1f83e.png?width=81&height=81)