Apples nye Magisk tastatur etui til iPad Pro ser fantastisk ud. Men dens mest imponerende funktion (bortset fra det utroligt solide hængsel) bliver tilgængelig for enhver iPad-ejer med en mus eller pegefelt, der ligger rundt. Det ny trackpad support kommer i næste uge iOS 13.4 fungerer med stort set enhver Bluetooth- eller USB -mus. Du forbinder bare det eksterne udstyr, og der vises en markør på iPad -skærmen.
Dette er et meget, meget bedre system end understøttet brostensmus der allerede findes i iOS 13s tilgængelighedsindstillinger. I stedet for blot at efterligne en finger på skærmen, gentænkte Apple helt, hvordan en markør skulle fungere på en berøringsbaseret enhed. Denne ting er dyb, som vi er ved at se.
Her er et praktisk kig på de nye iPad-mus og trackpad-funktioner.
Tænd for trackpad -understøttelse
Hvis du tager din egen mus eller pegefelt med, skal du bare tilslutte den. Hvis det er en USB-enhed, skal du tilslutte den til din iPads USB-C eller Lightning-port (med eller uden en dock eller adapter imellem). Du kan forbinde Bluetooth -mus eller trackpads ligesom enhver anden Bluetooth -enhed. Når du har tilsluttet en mus eller pegefelt, vises et nyt afsnit i appen Indstillinger. Det ser sådan ud:
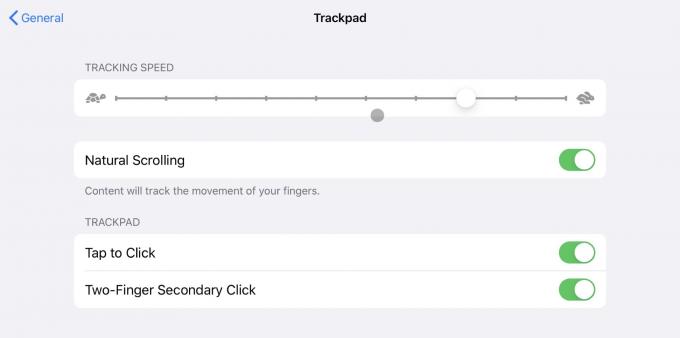
Foto: Cult of Mac
De faktiske muligheder varierer afhængigt af, hvad du tilslutter. Ovenfor ser du mulighederne for Apples Magic Trackpad 2. Disse fungerer ligesom de samme muligheder på Mac. Du kan tænde Tryk for at klikke, og To fingre sekundært klik (højreklik) tryk på. Ja, musen kan nu lave et ordentligt højreklik og poppe kontekstuelle menuer op med det samme i stedet for at få dig til at vente på, at et langt tryk skal træde i kraft.

Foto: Charlie Sorrel/Cult of Mac
Hvis du tilslutter en almindelig mus, kan du ikke se de ekstra indstillinger. Jeg har også prøvet Apples originale trackpad, den der tager AA -batterier. Det virker, men mangler understøttelse af gestus. Hvis du vedhæfter en mus med flere knapper, fungerer dens rullehjul som forventet, og du kan også tildele alle slags andre funktioner til knapperne. Dette skal gøres inde i Tilgængelighed> Hjælpende berøring indstillinger. (Vi har en dybdegående vejledning om det her.) Du kan også tilslutte Magic Trackpad via dets USB -kabel, hvis du vil. I mit setup er der mindre forsinkelse, når det tilsluttes med kabel.
IPad -musen udviklede sig
I iPadOS 13.4 vises iPad -musemarkøren som en lille cirkel i stedet for en pil. Du flytter det og klikker som normalt, men du får et ekstra niveau af interaktivitet med iPad -brugergrænsefladen. Hold musen over et ikon på startskærmen, for eksempel, og markøren giver et lille wiggle og løfter sig op og viser en faldskygge nedenunder. Hold musen over en knap, og den bliver omgivet af en lille pastil. Dette virker som gimmickry, men det er vigtigt i et brugergrænseflade designet til den unøjagtige fingerstik. Højdepunktet viser, at du faktisk er ved at klikke på det rigtige, og gør hele oplevelsen glattere.
Tekstmarkøren er også forbedret. Hold musen over teksten, og markøren bliver til en I-stråle. Du kan nu klikke mellem bogstaverne for at placere markøren nøjagtigt i et ord. Tidligere ville markøren blive tvunget til begyndelsen eller slutningen af et klikket ord. Du kan også dobbeltklikke for at vælge et ord, og tre-klik for at vælge et afsnit. Dobbeltklik og træk opfører sig som forventet, vælg først et ord og udvid derefter det valg. Det fungerer ligesom på Mac. Hvis du bruger en Mac, er du straks hjemme.
Trackpad -bevægelser på iPad
Men den bedste del her er gestus. Hvis du bruger en Magic Trackpad, får du adgang til to og tre fingre. På den magiske mus kan du bruge tofingerbevægelser. Her er en liste over, hvad de alle laver:
Enfingerbevægelser
En finger flytter normalt bare musemarkøren, men det tager også stedet at stryge ind fra kanten af skærmen. Hvis du f.eks. Holder musen helt ude til højre og derefter skubber markøren mod kanten igen, kommer din Slide Over -app ind. Gør det samme igen for at afvise Slide Over. (Dette ville også være fedt på Mac'en for at få fat i Notification Center.)
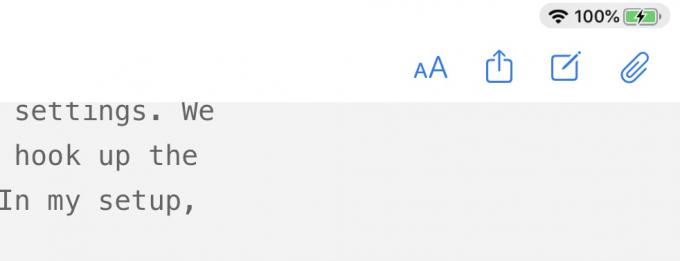
Foto: Cult of Mac
Hvis du holder musen til bunden af skærmen, dukker Dock op (og langt hurtigere end også Mac -docken, hvilket jeg godt kan lide).
Hold musen øverst på skærmen, og tryk derefter op igen for at få vist meddelelsesskærmen. Hold musen helt tilbage til bunden for at afvise meddelelser.
Hold musen oppe til højre for at vise Kontrolcenter.
Du kan også holde musen over batteriindikatoren og datoerne i de øverste hjørner af skærmen og klikke på dem for at få vist Kontrolcenter og meddelelser.
To-finger-bevægelser
- Klik med to fingre eller tryk for at højreklikke.
- To fingre lodret til at rulle.
- To fingre vandret for at gå tilbage/frem i Safari.
- To fingre vandret for at gå tilbage/frem i indlejrede menuer (f.eks. I appen Indstillinger).
- Knib for at zoome ind eller ud.
- En tofingers svirp op på en meddelelse for at svippe den fra skærmen.
- Stryg med to fingre på startskærmen for at vise Spotlight.
Tre-finger-bevægelser
- Stryg til venstre og højre for at skifte apps.
- Stryg til venstre og højre over Slide Over -panelet for at skifte mellem Slide Over -apps.
- Stryg opad for at gå til startskærmen.
- Stryg op og hold nede for at vise multitasking/app-switcher-visningen.
- Slå op på en app i multitasking-visning for at afslutte den.
Brug af de nye iPad -pegefeltbevægelser
Trackpad -understøttelsen i iPadOS 13.4 er fantastisk. Det er nu helt muligt at bruge din iPad uden at røre skærmen. Det betyder, at det både kan være en bærbar computer eller en tablet, alt efter hvilket du foretrækker dengang. Faktisk er det på nogle måder nu bedre end MacBook, fordi du kan hæve iPad'en på et stativ til øjenhøjde og bruge tastaturet og pegefeltet nede på skrivebordet.
Trackpad -understøttelse på iPad føles bare lige nu, og det er forfriskende. Apples software har været fuld af fejltagelser for nylig. Lager -apps er forvirrende designet og for det meste dødelige. Og lanceringerne af iOS 13 og macOS Catalina var katastrofer.
Men denne trackpad -understøttelse og (fra første kig) den nye Magic Keyboard -sag ser ud til at være Apple, når den er bedst. Virksomheden gentænkte, hvordan en pegefelt skulle fungere på en berøringsskærmenhed, og gjorde denne enhed langt mere nyttig. Samtidig skal de fleste udviklere ikke gøre noget for at få support, og du behøver ikke engang købe Apples absurd pris tastatur tilbehør at bruge det.
10/10.


