Det er meget usandsynligt, at Apple nogensinde vil give os en iPad, der kører macOS - og det er OK. Fordi med et par tricks (der ikke kræver en jailbreak), kan du nemt installere Mac OS X på din iPad helt selv.
Processen ugyldiggør ikke din garanti eller forstyrrer iPadOS alligevel. Alt du behøver er en kopi af Mac OS X, en app, der lader dig køre virtuelle maskiner og masser af lagerplads.
Se vores trin-for-trin guide for at lære mere.
Der var engang, hvor mange iPad -brugere længtes efter en tablet, der kørte macOS - et fuldt desktop -operativsystem. Men i årenes løb, efterhånden som iPadOS blev mere dygtig, faldt ønsket om dette.
iPad gør nu næsten alt, hvad de fleste tabletbrugere nogensinde kunne ønske, at den skulle gøre. Det kører kraftfulde apps. Det kan prale af en rigtig filbrowser. Og den kan læse flashdrev og eksterne harddiske. Det kan du endda være styre en iPad med en mus.
Ikke desto mindre er der stadig noget utroligt fedt ved konceptet med at køre macOS på en iPad. Hvis du altid har spekuleret på, hvordan det kan være, er det nu tid til at prøve det selv.
Sådan kører du Mac OS X på en iPhone eller iPad
Ved hjælp af en app kaldet UTM er det muligt at køre Mac OS X Leopard - og tidligere versioner af Apples operativsystem - i en virtuel maskine. Det er ret enkelt at konfigurere, og det er helt sikkert.
Processen har ingen indvirkning på iOS eller iPadOS, så der er ingen grund til at bekymre dig om at bryde din enhed. Og den bruger software, omend uautoriseret af Apple, som du let kan installere uden et jailbreak.
Interesseret? Sådan kommer du i gang.
Hvad du har brug for
Inden du dykker ned i installationsguiden, vil du måske læse nogle af de forbehold, vi skitserede til sidst. Der er også nogle ting, du skal forberede på forhånd:
- En kopi af Mac OS X 10.5 Leopard (eller tidligere): Vi kan ikke fortælle dig, hvordan du opnår dette, men en simpel Google -søgning vil. Du skal bruge en .ISO -fil, der skal gemmes direkte på din iPhone eller iPad. Nyere versioner af Mac OS X er ikke kompatible.
- Masser af gratis opbevaring: Det Mac OS X -billede kommer til at optage omkring 8 GB lagerplads. Du skal også bruge omkring 15 GB til din virtuelle maskines harddisk. Sørg for, at du har masser af gratis lagerplads til rådighed på din enhed, før du begynder.
- Masser af fritid: Selvom det ikke er kompliceret at køre Mac OS X på en iOS -enhed, er det langvarigt. Installationsprocessen alene tager omkring to timer.
- AltStore: For at installere UTM uden jailbreak bruger vi AltStore, det selvbeskrevne "hjemsted for apps, der skubber grænserne for iOS." Følg vores guide til, hvordan du installerer AltStore hvis du ikke allerede har det kørende på din iPhone eller iPad.
- UTM: Endelig skal du download UTM -app -pakken (gratis) til din enhed fra GitHub.
Med alle disse ting klar til at gå, kan vi begynde.
Installation af UTM
Det første trin i processen er at installere UTM:
- Åbn AltStore app.
- Tryk på Mine apps fanen, og tryk derefter på + knap.
- Vælg UTM app -pakke, og vent på, at den installeres. Du skal have AltStore Server kørende på din Mac eller PC.

Skærmbillede: Cult of Mac
Oprettelse af en virtuel maskine
Det var let, ikke sandt? Nu er det tid til den spændende bit - at oprette din virtuelle maskine og køre Mac OS X. Der er en hel del du skal gøre her, men det hele er relativt simpelt:
- Åbn UTM app.
- Tryk på + knappen i øverste højre hjørne for at begynde at oprette din virtuelle maskine.
- Giv din maskine en navn.
- Under System sektion, ændre arkitekturen til PowerPC og systemet til Mac99 -baseret PowerMAC.
- Giv din maskine noget hukommelse. Det vil som standard have 512 MB, men du kan øge dette, hvis du ønsker det. Bemærk dog, at hvis du giver maskinen for meget hukommelse, vil iOS eller iPadOS dræbe UTM -appen. Det tilrådes, at du ikke allokerer mere end en fjerdedel af din enheds samlede RAM.
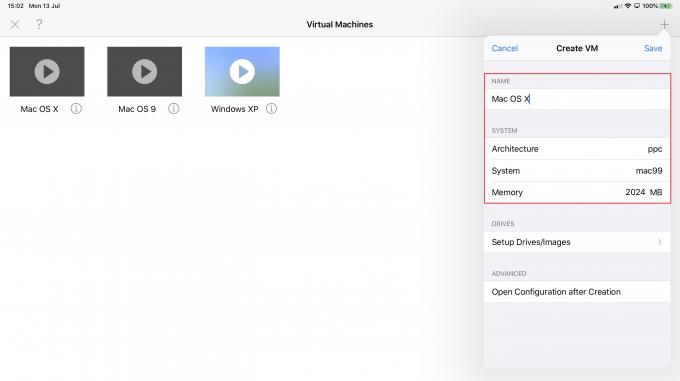
- Under Drev sektion, tryk på Opsætning af drev/billeder.
- Her giver vi maskinen en virtuel harddisk og et Mac OS X -diskbillede. Tryk på + knap.
- Tryk på Sti, og tryk derefter på + knappen igen. Tryk derefter på Importere, og find og vælg Mac OS X.ISO -fil, du downloadede tidligere. Tryk på diskbilledet, og skift derefter Billedtype til CD/DVD -billede. Tryk derefter på Tilbage.
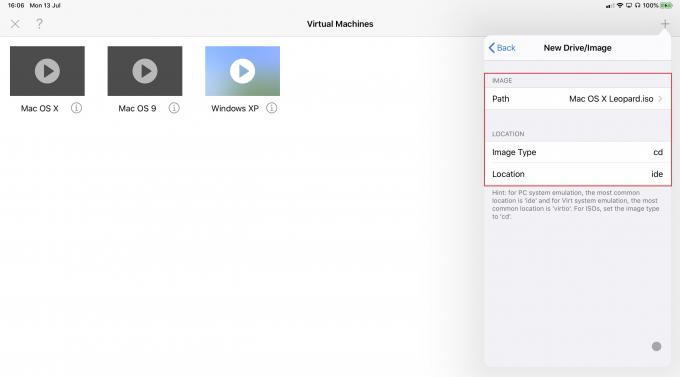
- Tryk på + knappen igen, og tryk derefter på skab. Giv din maskines harddisk en navn, angiv derefter dens størrelse. Du skal tildele omkring 15 GB (15.000 MB) til Mac OS 10.5 Leopard, men tidligere versioner kan kræve mindre. Tryk på Gemme.
- Sørg for, at begge drev vises på listen, og gå derefter tilbage ved at trykke på Opret VM.
- Tryk nu på Gemme.
Deaktiver det virtuelle maskins lydkort
Din nye Mac OS X virtuelle maskine skal vises i UTM med en afspilningsknap. Den er dog ikke helt klar til at køre endnu. Vi skal først deaktivere maskinens lydkort, hvilket forhindrer det i at fungere:
- Tryk på jeg knap ved siden af den virtuelle maskines navn.
- Tryk på Lyd, og tryk derefter på skifteren for at deaktivere den.
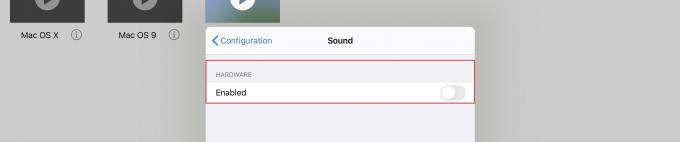
- Det er endelig tid til at starte din maskine ved at trykke på Spil knap.
Opsætning af Mac OS X
Hvis du efter et par minutter ser Apple -logoet på din skærm, har du gjort alt korrekt, og du starter op i Mac OS X -opsætning. Hvis du får en fejl, skal du gentage trinene for at sikre, at du ikke gik glip af noget.
Inden du kan begynde at installere Leopard, skal du formatere din virtuelle harddisk ved at følge disse trin:
- Klik på Hjælpeprogrammer i menulinjen, og klik derefter på Diskværktøj ...
- Vælg QEMU HARDISK.
- Klik på Slette, giv dit drev et navn, og klik derefter på Slette…
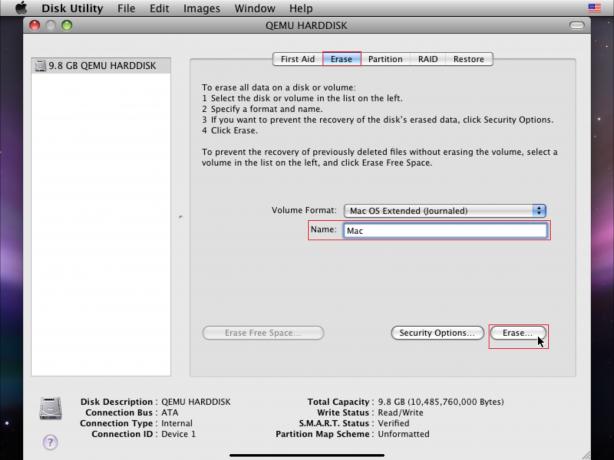
Når denne proces er fuldført, kan du lukke Diskværktøj og vende tilbage til Mac OS X -installationsprogrammet. Dette vil være kendt for alle, der har installeret Mac OS på en computer før - bare følg trinene.
Bemærk, at det tager en lang tid til at installere Mac OS X Leopard. Jeg måtte vente omkring to timer. Du vil gerne forlade din enhed for at gøre sin ting og vende tilbage senere. Bare sørg for, at den er tilsluttet strøm.
Når installationsprocessen er fuldført, vil du se en "Installation mislykkedes" fejl, der tyder på, at det ikke lykkedes. Bare rolig - det er normalt. Følg nedenstående trin for at fortsætte:
- Luk din maskine ved at trykke på strøm knappen på UTM -værktøjslinjen. Appen lukker.
- Åbn igen UTM app.
- Tryk på jeg knappen ved siden af maskinens navn.
- Tryk på Drev/billeder, og tryk derefter på Redigere.
- Slet Mac OS X .ISO fra listen. Når du bliver spurgt, om du vil slette diskbilleddata, skal du trykke på Ingen.
- Tryk på Tilbage, og tryk derefter på Konfiguration.
- Under Støvle, tryk på Prøv først at starte fra.
- Vælg Harddisk.
- Tryk på Konfiguration igen, tryk derefter på Færdig.
Du kan nu genstarte din virtuelle maskine ved at trykke på Spil knap. Det skal starte op i Mac OS X -installationsprocessen. Udfør de sidste trin, og du bliver taget til dit skrivebord.
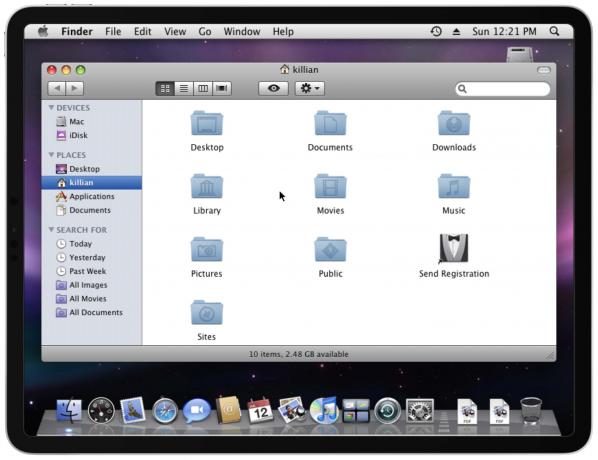
Billede: Killian Bell/Cult of Mac
Du har nu en iPhone eller iPad, der kører Mac OS X.
Forbeholdene
Som jeg nævnte ovenfor, er det ikke for kompliceret at få Mac OS X til at køre på en iOS-enhed-det er bare langvarigt. Er det det værd? Det afhænger af, hvad du agter at gøre med det, for der er nogle store forbehold.
Leopard er ikke kun gammel nu, men du kører den på en virtuel maskine, der har en PowerPC -processor (det ser ikke ud til at bruge en X86 CPU), der ikke er kompatibel med moderne software.
Safari indlæser ikke moderne websteder. iChat er død. iTunes er for langsom til at kunne bruges. Og mange af de andre apps - som Mail, Kontakter og Kalender - er tilgængelige (og meget mere nyttige) på din iOS -enhed.
Hvis du har fritid til at dræbe, og du har lyst til at tage en tur ned ad hukommelsesbanen, er det bestemt meget sjovt. Bare forvent ikke at gøre Mac OS X til dit primære operativsystem på iPhone eller iPad.
