Konvergens. Det er alt raseri, på det sidste, og hvilke bedre to ting at konvergere end din Mac, der kører OS X, og din iPad (eller iPhone eller iPod touch), der kører iOS? DET er to gode smag, der smager fantastisk sammen, for at citere en gammel reklame, som stort set ingen har hørt om mere.
Med disse fem tips vil du forbløffe dine venner med en Mac, der ligner mere din iPad, end den gør din Mac. Så læs videre, uforskammede sjæle, og følg vores trin for at gøre den søde Apple-computer til noget, der ligner den post-PC-magiske enhed, vi alle elsker.
Gør din dock og tapet mere iOS-lignende
Har du nogensinde ønsket, at din Mac kunne ligne din iPhone mere? Godt, du kan.
Hvis du så den næsten to år gamle video, har du bemærket, at det nævnte ikon sæt var vært på det nedlagte fildelingswebsted MegaUpload. Vi søgte lidt rundt og opdaterede processen, så du kunne gøre det samme i dag. Er vi ikke pæne?
Lad os først få vores skrivebordsbaggrund til at ligne standard iPhone, med et flot billede i høj opløsning af jorden set fra rummet. Vi søgte på Google efter "earth mac wallpaper" og fandt det billede, vi i sidste ende brugte i vores skærmbillede ovenfor. Når du er downloadet, skal du højreklikke på din nuværende skrivebordsbaggrund og vælge Skift skrivebordsbaggrund fra den resulterende kontekstmenu. Indstillingsruden Desktop og Screensaver vises. Bare træk det billede, du downloadede, til billedet godt der.
Når din baggrund bruger den smukke jord fra rumbillede, skal du gå til panik -webstedet og tag en kopi af CandyBar, en Mac -app, der lader dig tilpasse ikonerne på din Mac. Download den 14 dages prøveperiode (den ikke-prøveversion er $ 29), og træk CandyBar-applikationen fra det resulterende diskbillede til din mappe Programmer. Dobbeltklik for at starte den.
Gå derefter til iconfacory -webstedet for at få fat i freeware ikon sæt, Flurry. Klik på CandyBar iContainer -ikonet for at downloade en anden .dmg -fil, som vil blive kaldt icontainer.dmg. Når det er downloadet, skal du dobbeltklikke på det og derefter dobbeltklikke på ikonet Flurry System, hvilket får det til at åbne i CandyBar.
den næste bit er lidt vanskelig, men vi tror på dig. Klik på den lille knap øverst til venstre i CandyBar -vinduet, hvor der står Skift programikoner i et værktøjstip, når du holder musen over det. Derudover skal du klikke på ikonerne Flurry System i venstre rude. Så ser du to ruder til højre, den ene med de aktuelle applikationer på din Mac og den anden i bunden med de nye ikoner fra Flurry -sættet. Klik og træk ikonerne fra den nederste rude til de ikoner, du gerne vil udskifte i den øverste rude. Når du er færdig, skal du trykke på knappen Anvend ikoner, og indtaste din administrative adgangskode og lade CandyBar genstarte din dock. De nye ikoner vises der. Skjul eller afslut alt, og du skal have noget tæt på vores skærmbillede ovenfor.
Få din menulinje og dock til at ligne iOS mere
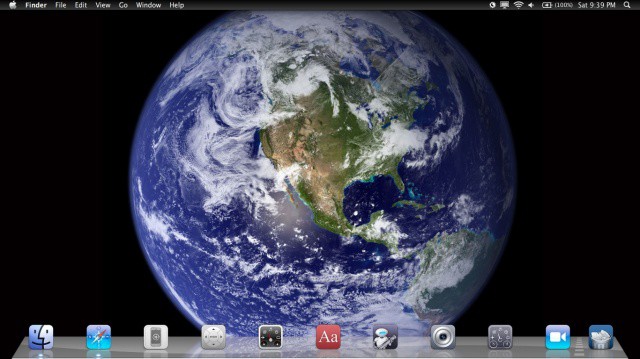
Vi fandt ud af, at vi kan få vores Mac til at ligne vores iPad -skærm meget med en lille smule Terminal -kommandomagi, en tredjepartsapp og nogle Finder -tweaks. Sådan gør du netop det.
For det første vil det se endnu sejere ud, hvis du fulgte med gårsdagens tip. Men selvom du ikke gjorde det, kan du få din dock til at ligne iPad -docken med nogle mellemrum mellem appikonerne. Du skal starte Terminal, der findes i mappen Hjælpeprogrammer, der selv er i mappen Programmer. Når Terminal dukker op, skal du skrive eller indsætte følgende kommando i den:
standardindstillinger skriv com.apple.dock persistent-apps -array-add '{"tile-type" = "spacer-tile";}'
Du skal gøre dette så mange gange, som du vil have mellemrum. For eksempel for at oprette 4 mellemrum skal du trykke på pil op på dit tastatur (som husker den sidste kommando, så du ikke skal) 4 gange og trykke på Enter 4 gange.
Glem ikke at udstede killall Dock kommando, når du har oprettet så mange afstandsstykker, som du vil (tak, SamDS!).
Flyt afstandsstykkerne rundt, eller dine appikoner rundt, for at genskabe det iPad -udseende.
Dernæst er det tid til at ændre menulinjen. Download et lille program kaldet Nocturne fra siden Google Code for at gøre det. Når den er downloadet, skal du starte Nocturne og slukke for alle afkrydsningsfelter undtagen Inverter -menulinje. Klik derefter på knappen Skift til dag øverst på præferenceskærmen. Boom! Du har en sort menulinje, ligesom du gør på din iPad.
Få Finder til at ligne din iOS -startskærm mere
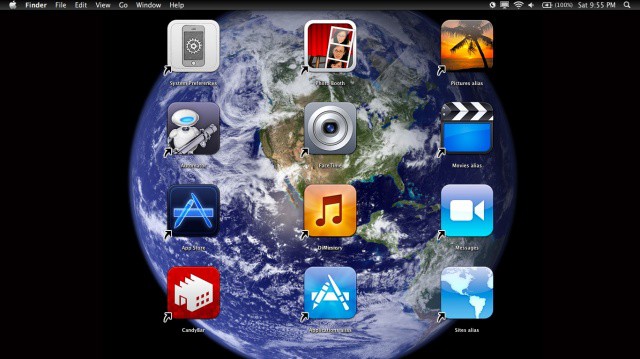
Jeg ved ikke om dig, men jeg når konstant op for at stryge eller trykke på min Macbook Air -skærm og forsøger ubevidst at bruge den som en iPad. Selvom det kan gøre tingene endnu værre ved at gøre Finder til et iPad-lignende gitter med ikoner i iOS-stil, er jeg villig til at tage risikoen for at få min Mac til at se så meget sejere ud.
Så den første ting, vi vil gøre, er at øge størrelsen på ikonerne på skrivebordet. Klik på smiley i docken for at gå til Finder, og klik derefter på menuen Vis for at vælge Visningsindstillinger. Eller du kan bare trykke på Command-J på dit tastatur, når du er i Finder for at gøre det samme. Sørg for at du har klikket lige på selve skrivebordet for at få det rigtige vindue med visningsindstillinger.
Skru ikonstørrelsen op til 128 X 128, og træk derefter skyderen til gitterafstanden også helt til højre. Dette giver mening, så snart du placerer din applikation og mappeikoner på skrivebordet. Vælg også Sorter efter snap til gitter for at sikre, at du kan placere dine ikoner i overensstemmelse med hinanden.
Åbn derefter Finder og vælg Præferencer.. fra Finder -menuen. I fanen Generelt skal du fjerne markeringen af harddiske og andre mængder, du måtte have på din Mac, for at skjule dem for visning. På samme måde skal du trykke på Option-Command-D for at skjule Dock for visning, hvis du vil have din Mac til at ligne skærmbilledet ovenfor. Hvis ikke, vil du måske besøge gårsdagens tip om at få din dock til at se mere iOS-lignende ud.
Gå nu ind i mappen Programmer og Hjem og lav alias af de ting, du gerne vil have på skrivebordet. Fra applikationsmappen i Lion skal du i det mindste bare trække ikonet ud til skrivebordet og vente et sekund. Ikonet forstørrer og vokser en lille aliaspil i nederste venstre. Du kan også bare trykke på Command-L på dit tastatur med et ikon, der er valgt til ikke-applikationsmapper, som film og billeder og sådan.
Når du har fået dem på skrivebordet, skal du trække dem rundt til en passende iOS-lignende ordre og stil. Sort by Grid vil få dem til at se godt ud i forhold til hinanden, og du vil kunne lave en ret solid faux-iPad-skærm ud af din Mac Finder.
Optimer Launchpad, så den fungerer mere som din iPhone

Launchpad placerer automatisk hver ny app, der downloades fra Mac App Store, i sin gitterstruktur i iOS-stil. Det ser også ud til i det mindste på mit system at have hver app, jeg nogensinde har haft, proppet ind på flere "sider" med appikoner. Det hele er lidt meget. Hvis jeg vil gøre denne ting nyttig, bliver jeg nødt til at starte forfra.
Åbn først Terminal, som er i mappen Hjælpeprogrammer, der findes i mappen Programmer. Når du er i Terminal, skal du skrive eller indsætte følgende kode:
sqlite3 ~/Library/Application \ Support/Dock/*. db "SLET fra apps; \
SLET fra grupper HVOR titel <> ''; SLET fra elementer, HVOR rowid> 2; "\
&& killall Dock
Bam. Launchpad vil være tom for alt det cruft, der er opbygget i din applikationsmappe og sådan gennem årene. Hvis du vil sætte det tilbage til standardindstillingen, skal du indsætte følgende kommando i Terminal:
rm ~/Library/Application \ Support/Dock/*. db \
&& killall Dock
Forudsat at du ikke hurtigt satte det hele tilbage til standardindstillingerne, er det tid til at få tingene til at ligne endnu mere iOS. Lad os først rydde op i baggrunden. Hvis du fulgte tipsene i løbet af de sidste par dage, har du et godt billede af Jorden fra rummet, der ligner meget iOS -tapet som standard. Når du starter Launchpad, er skærmens baggrund helt sløret. Lad os klare det.
Hent Launchpad, og tryk derefter på Control+Option+Command+B på dit tastatur. Dette vil skifte det til et sort / hvidt foto. Tryk på kombinationsboksen igen, og du skifter til et sort / hvidt sløret foto; tryk på den endnu en gang, og du får et klart farvefoto af jorden (eller hvilket som helst baggrundsfoto, du har valgt.
Start endelig med at sætte apps tilbage i Launchpad. Gå til Finder, og åbn mappen Programmer. Træk de ønskede apps i din Launchpad til ikonet for Launchpad i din dock. Når du har alle de apps, du ønsker, kan du eksperimentere med mapper i iOS-stil ved at trække en app oven på en anden app. Du har mulighed for at omdøbe mappen, ligesom på iPhone, iPad og iPod touch.
Træk ned for at opdatere på din Mac
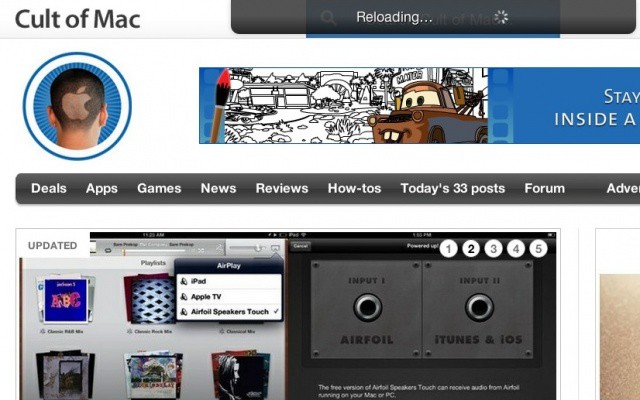
På iPhone er det blevet de rigueur at bruge et tryk og trække for at opdatere bevægelse. Jeg lagde først mærke til det med Twitter -apps, og nu bruger flere og flere apps denne opdateringsstil. Jeg ville ønske, at jeg var i stand til at gøre det på min Mac. Åh, vent, jeg kan - i hvert fald i min browser. Sådan gør du.
Dette kræver en browserudvidelse, og der er en til både Safari og Chrome. Safari -udvidelsen kræver dog, at du er en Apple Safari Dev, med et gyldigt certifikat, der siger det, så jeg springer over, at det fungerer til Safari. Det efterlader os med Chrome.
Først skal du over til github, et websted, som mange udviklere og sådan bruger til kodefilhåndtering, lagring og deling. Download Træk-til-opdater-til-Chrome-og-Safari .zip -fil (for enkelthed - .tar.gz vil også fungere) og pakke ud på dit skrivebord.
Gå derefter ind i den lige udpakkede mappe, og åbn mappen med navnet 'chrome.' Dobbeltklik på pull_to_refresh.crx -fil, som skal vise din Chrome -browser, og give dig en lille advarsel på bunden.

Klik på Fortsæt, og det installeres i Chrome. Derefter vil du ved hjælp af din pegefelt eller (jeg går ud fra - nogen tjekker) Apple -mus kunne rulle op forbi toppen af en side, og browservinduet opdateres. Begrænset, men lidt sejt, ikke?
Nogle rapporter siger, at dette kun fungerer i Lion. Hvis nogen prøver det i Snow Leopard, eller pokker, endda Leopard, så lad os vide, om det virker i kommentarerne herunder.
Har du nogle gode tips til, hvordan du gør din Mac mere iOS-agtig? Lad os vide det i kommentarerne.

