iOS 7 er Apples mest revolutionerende operativsystem til dato, og selv i beta indeholder det nogle dræber tips og tricks, der vil forbedre stort set alle iPhone- eller iPad -elskers liv. Her er nogle af vores favoritter.
Opdater dine apps manuelt

En lovende funktion ved den kommende iOS 7 er den automatiske opdateringsfunktion til apps. Som senator John McCain ved, manuel opdatering af nogensinde sigle -appen på din iOS -enhed - især når du begynder at samle en masse - kan være en realtidssink.
Heldigvis har iOS 7 beta muligheden for bare at lade alle dine apps opdatere i baggrunden, automatisk, med en tur til fanen App Store Updates for at spilde din tid. Men hvis du vil kunne vælge, hvilke apps der skal opdateres, skal du tage en tur til appen Indstillinger.
Start Indstillinger med et tryk, og rul derefter ned til knappen iTunes & App Stores. Tryk på den for at gå til den specifikke præferenceskærm, og rul derefter ned til området Automatiske downloads. Du kan se, at musik-, apps og bøger automatisk opdaterer automatisk, og derefter ser du en ny: Opdateringer. Dette er som standard indstillet til ON.
Hvis du vil deaktivere automatisk opdatering til dine apps, skal du trykke på knappen til OFF, hvilket skifter skiftet fra en lysegrøn til en ren hvid. Værsgo; ikke flere automatiske opdateringer.
Nu kan du trykke på fanen Opdateringer i App Store -appen for at vælge, hvilke apps der skal opdateres, ligesom du ikke gør det i iOS 6.
Aktiver dynamisk tekststørrelse i apps, der understøtter det
Lad os være ærlige - nogle gange bliver det lidt svært at se tingene på de små små iPhone -skærme, især da vi alle bliver lidt (ahem) ældre. Selvom tilgængelighedsfunktionen til at indstille stor tekst har eksisteret et stykke tid, er der en ny funktion i iOS 7 beta, der lover, og faktisk ikke er i tilgængelighedsafsnittet.
Dynamic Type lader enhver applikation, der understøtter funktionen, justere skriftstørrelsen i appen for bedre at matche det, der fungerer bedst for din vision.
Sådan får du adgang til og ændrer indstillingerne for dynamisk type i iOS 7 beta.
Tryk på din indstillingsapp, og tryk derefter på Generelt. Lidt nede på siden ser du Siri, Spotlight Search og derefter tekststørrelse. Tryk der.
Der vil være en skyder i bunden, så du kan øge (eller formindske dit øjenøje) størrelsen på din foretrukne tekst. Alle apps, der understøtter Dynamic Type, vil "tilpasse sig din foretrukne læsestørrelse herunder", siger skærmen.
Når du nu bruger apps som Mail, iBooks eller andre, der understøtter dynamisk type, vil skrifttypen være stor nok (eller lille nok) til at passe til dine egne personlige præferencer. Pænt!
Force Afslut apps ved multitasking

iOS 7 beta bringer en lang række overraskende funktioner med sig, hvoraf den ene er den nye måde, hvorpå det mobile operativsystem håndterer multitasking. I iOS 6 åbner et dobbeltklik på knappen Hjem på din iPhone, iPad eller iPod touch en multitaskinglinje langs bunden af skærmen. På iPhone og iPod touch fungerer det kun i portrættilstand. På iPad fungerer det i både portræt- og liggende skærmretning.
Det er det samme i iOS 7, men det visuelle udseende af multitasking -systemet er ganske anderledes. I stedet for at en lille bjælke glider op fra bunden, får du fuld forhåndsvisning af hver app på multitaskinglisten. Du kan stryge til venstre og højre for at flytte mellem apps efter behag. Også anderledes i iOS 7 beta er måden du tvinger til at afslutte apps, starte dem på ny eller forhindre visse i at køre i baggrunden.
I iOS 7 beta skal du dobbeltklikke på Home -tasten som sædvanligt for at aktivere multitasking -systemet. Du får vist et ikon for appen og en forhåndsvisning af appskærmen på din iOS -enhed.
Tidligere ville du trykke og holde på et ikon for multitasking -bar -app og få appen til at vrikke. Du ville derefter trykke på X -knappen for at fjerne den fra multitaskinglinjen, lade den starte fra en ren tilstand, næste gang du startede den eller forhindre den i at køre i baggrunden.
I iOS 7 beta er alt hvad du skal gøre at stryge forhåndsvisningen af appen op mod toppen af din skærm, og den vil blive fjernet fra listen, gør i det væsentlige det samme: Lad det starte fra en ren tilstand samt forhindre det i at køre i baggrunden, hvis appen understøtter det.
Indstil den foretrukne rute -type til kort

I Apples Maps -app, der debuterede i iOS 6, har du altid været i stand til at indstille lydstyrken på de stemte retninger, vælg, om du vil bruge kilometer- eller kilometerenheder, og indstil dine kortetiketter til altid engelsk eller ikke.
I iOS 7 beta kan du dog nu indstille din foretrukne retningstype. Sådan gør du.
Start din app Indstillinger med et tryk, og rul ned til ikonet Kort. Tryk på det, og så vil du se præferencer for Maps -appen i kolonnen til højre, hvis du er på en iPad, eller på præferenceskærmen, hvis du er på en iPhone eller iPod touch, der kører iOS 7 beta.
Rul til bunden, lige under afsnittet Kortmærker, og tryk på din foretrukne rute type: Kørsel eller gå. Når du nu skriver en adresse i Maps -appen, får du automatisk den type rutevejledning, du ønsker. Så hvis du er en rollator af natur, får du altid den bedste vandrerute. Hvis du derimod bor et sted, hvor kørsel er den eneste mulighed, får du de bedste kørselsvejledninger.
Ingen muligheder for Transit endnu, så vi har endnu ikke fundet ud af, hvordan det vil fungere, når iOS 7 er ude af beta i efteråret. Indtil videre gør knappen Transit i Maps selv det samme, som den gjorde i iOS 6: den lader dig vælge mellem apps, der understøtter transitvejvisning fra App Store eller din egen iOS -enhed.
Brug et panorama som din låseskærm, tapet eller begge dele

Fil denne under super sej! I tidligere inkarnationer af iOS har du altid været i stand til at indstille et foto fra din kamerarulle som det billede, der vises på din iPhone eller iPad skærm. Du kan placere et billede på din låseskærm og et som dit tapet eller det samme billede på begge skærme.
Men nu, i iOS 7 beta, kan du faktisk indstille panoramaer som dit låseskærmbillede eller som dit tapetbillede. Eller begge! Når du gør det, viser iPhone eller iPad dit panoramabillede i fuld størrelse, så du kan flytte enheden rundt i en cirkel og se hele billedet dynamisk bevæge sig hen over din skærm.
Sådan får du dette til at ske.
Tryk først på din Indstillinger -app i iOS 7 beta, og vælg Lysstyrke og baggrund. Tryk på området Vælg tapet, og rul derefter ned til, hvor dine fotos er. Tryk på Mine panoramaer, og vælg et med et andet tryk. Du får en hurtig forhåndsvisning, så se hvordan det fungerer. Hold iOS -enheden op foran dig, og panorer rundt, som om du tog et panoramabillede. Se hvordan det bevæger sig? Så sejt!
På iPhone skal du trykke på knappen Set for at få et valg om at indstille panoramaet som din låseskærm, startskærm eller begge. På en iPad, når du er i forhåndsvisningstilstanden, vil du se knappen Indstil låseskærm, knappen Indstil startskærm og knappen Indstil begge. Tryk på den, du vil have, og din iPad konfigurerer den med den.
Når du nu ser på dine låseskærm- eller startskærmsikoner, får du denne glatte bevægelse -effekt. Selv når du har beskeder om låseskærm, bevæger panoramaet sig i baggrunden, selvom det er sløret under meddelelserne. Bonustip: På en iPad fungerer panoramaeffekten også i liggende retning.
Vær praktisk - brug kompasset og niveauet, der er bygget lige ind

iOS 6 gav os kompasset, som jeg ærligt talt aldrig har brugt så meget.
Den nye iOS 7 beta har dog givet mig nogle funktioner, som jeg meget mere sandsynligt får brug for og bruge. Pokker, jeg har endda en tredjepartsapp til at sikre, at mine handyman-projekter rundt omkring i huset ikke er skæve.
Jeg taler om et niveau, og der er et nyt indbygget lige i iOS 7 beta, i Compass -appen på iPhone. Jeg har ikke fundet en sammenlignelig app på min iPad, der kører iOS 7 beta, men måske i fremtiden?
Uanset hvad, så kan du finde og bruge kompassen og niveau -appen.
Start Compass -appen med et hurtigt tryk. Hvis dette er første gang, skal du rulle iPhone lidt rundt for helt at kalibrere den. Nu skal du bare holde iPhone ude af din krop, som om du ville læse en tekstbesked. Prøv at holde iPhone parallelt med jorden, og peg ganske enkelt i den retning, du vil gå. App'en finder ud af, hvilken vej du vender og giver dig en behagelig lille aflæsning.
Niveaufunktionen i Compass -appen er for mig meget mere nyttig. Jeg ville elske at se det hele omdøbt til en Level -app med en kompasfunktion. Eller tilføj kompasset i Maps -appen. Men jeg afviger.
Når du er i Compass-appen, skal du stryge til venstre for at få et overraskende niveau i art deco-stil. For at måle et objekts niveau skal du placere iPhone-kanten på objektets overflade, enten i stående eller liggende retning. Der vil være to hvide cirkler på et sort felt, mens objektet er ude af sandhed, men displayet bliver grønt, når vinklen er på 0˚.
Afslør skjulte "smarte postkasser"
I OS X kan du oprette en postkasse med en masse filtreringsregler for at hjælpe dig med at samle den e -mail, du er interesseret i, på ét sted.
iOS 7 beta lader dig dog ikke oprette din egen smarte postkasse. Den har snarere fire eller fem nye "postkasser", der filtrerer din indgående e -mail til nye kategorier, f.eks. Markeret e -mail, e -mail med vedhæftede filer eller andre. Her kan du finde og i sidste ende aktivere disse nye postkasser i iOS 7 beta.
Tryk på den nye iOS 7 Mail -app, og du vil se en velkendt liste over Alle indbakker, Indbakker for hver e -mail -konto, du tilføjer til din iPhone, og en VIP -postkasse, den "smarte" postkasse, der blev introduceret i iOS 6.
For at finde de nyligt tilføjede smarte postkasser skal du blot trykke på knappen Rediger (mere af et ord) i øverste højre hjørne. Afsnittet postkasser udvides, så du kan trykke på de smarte postkasser Flagged, Ulæst, Til eller CC, Vedhæftede filer, Alle kladder, Alle afsendte og Alle skraldespande.
Tryk på hver af dem, du vil aktivere, og tryk derefter på knappen Udført i øverste højre hjørne. Når du nu ser på din postkassevisning, ser du disse nye klar til brug. Tryk på en af dem, og du får vist lige den e -mail, der passer til den smarte postkasse.
Kan du bare se ulæst e -mail? Tilmeld mig.
Marker alle mailmeddelelser som læst
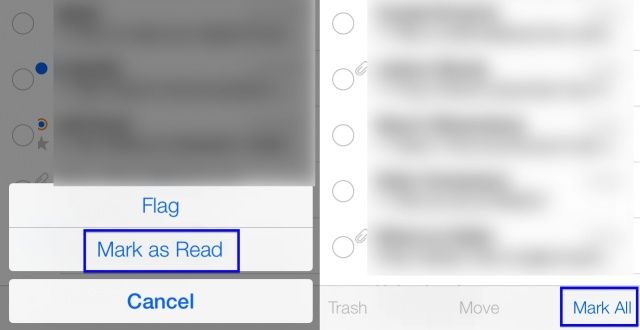
Lad os derefter tjekke Mail, den indbyggede app til kontrol og afsendelse af din e-mail fra Apple. En af de største ting, jeg altid har ønsket mig i den forrige app, er en måde at markere alle meddelelser i min indbakke som læst i et slag.
Det ligner i hvert fald i iOS 7 beta, at du kan gøre netop det. Sådan gør du.
Når du har lanceret Mail på din iPhone, skal du trykke på en af dine e -mail -konti eller All Mail -kontoen. Når du er i den indbakke eller alle indbakker, skal du trykke på knappen Rediger i øverste højre hjørne af den nydesignede skærm. Store cirkler vises til venstre for dine meddelelser, som selv glider ud til højre. Du kan trykke på cirklerne for derefter at markere, flytte eller slette de enkelte meddelelser.
Hvis du vil markere alle e -mail -beskeder på én gang, skal du trykke på knappen Rediger og derefter på knappen Marker alle nederst til højre på skærmen. Når du gør det, vil du derefter kunne trykke på knappen Flag eller Marker som læst herunder for at gøre enten én til alle meddelelser i den indbakke eller liste.
Brug AirDrop og indstil præferencer for beskyttelse af personlige oplysninger i Kontrolcenter

En af de mest spændende funktioner i den kommende iOS 7, og den er også i beta, er AirDrop, Apples konfigurationsfrie fildelingsprotokol, der har været på OS X i et stykke tid. Det gør sin vej til iOS 7, og her er hvordan du bruger det i betaen, samt hvordan du indstiller fortrolighedsindstillingerne for protokollen.
Når du gennemser et foto i appen Fotos i iOS 7 beta, skal du trykke på det nye delingsikon, der nu ligner et ordentligt rektangel med en pil, der peger lige op og ud af det. Når du gennemser alle dine fotos, skal du trykke på Vælg øverst til højre og derefter på Del i nederste venstre. Du får den samme effekt.
Alt du skal gøre herfra er at trykke på AirDrop -ikonet, og det vil gøre en lille subtil puls, så du ved, at du tilbyder, at disse filer skal deles over AirDrop. AirDrop kan håndtere stort set enhver filtype, herunder Passbook -pas, som du kan se på skærmbilledet ovenfor. Den person, du deler filerne med, får besked på deres iPhone, og derefter zipes filerne. Hurra!
Nu, hvis du vil finjustere sikkerheden ved AirDrop, har du tre muligheder: Fra, Kun kontakter eller Alle. Skub din finger op fra bunden af iOS 7 -betaskærmen på din iPhone for at åbne Kontrolcenter, og tryk derefter på AirDrop -sektionen til venstre. Tryk på den indstilling, du foretrækker (jeg har valgt Kun kontakt foreløbig), og skub derefter Kontrolcenter ned igen.
Det er spændende at kunne dele filer ad-hoc som denne, og jeg ser frem til de unikke måder, udviklere vil tilføje denne temmelig fantastiske teknologi til deres apps og spil.
Bloker numre fra at ringe eller sende dig beskeder

En anden af de mest spændende nye funktioner, der kommer til iOS 7, er efter min mening opkaldsblokering. For at kunne forhindre folk i at sende sms'er eller ringe skal det være en af de mere efterspurgte funktioner på iPhone siden begyndelsen.
iOS 7 beta har to steder at blokere numre. Her er de, og hvordan du tilføjer numre til din blokerede liste.
Først skal du trykke på din Indstillinger -app og derefter trykke på Beskeder. Rul til bunden, og tryk på Blokeret. Når du er der, skal du trykke på Tilføj ny... og derefter vil alle dine kontakter glide op fra bunden, så du kan vælge folk på din kontaktliste, der skal blokeres.
Tryk igen på hovedindstillingsappen, og tryk derefter på Telefon. Nær bunden ser du stedet at trykke på, kaldet Blokeret. Tryk der, og vælg derefter et nummer fra dine kontakter, som ovenfor med Beskeder.
Det virker lidt modintuitivt at blokere Kontakter frem for seneste opkald eller Beskeder, da de fleste numre, jeg vil blokere, ikke er folk, jeg har føjet til mine Kontakter. Det ville også være rart at have en måde at gøre dette fra appen Beskeder eller Telefon. Lad os håbe, at det bliver tilføjet til betaen med tiden.
Brug sving for sving Vandrerute for sikrere passage

IPhone's indbyggede navigationssystem har ændret mit liv dybt. Jeg behøver ikke længere at planlægge ekstra tid for at komme til et møde, så jeg kan håndtere min evne til at fare vild på selv den mest godartede rute i min egen hjemby, da jeg kan bruge tur for tur talte retninger for at få mig til min destination.
Når jeg går, er jeg dog den fyr, der normalt stirrer ned på sin iPhone og vinker den rundt i nogle mærkelige figur otte mønster til at løse interferens, og generelt støde ind i ting langs vej.
Dog ikke længere, da iOS 7 beta tur -og -vejs vejvisninger. Sådan bruges dem.
Start Maps i iOS 7 beta med et tryk, og få derefter en destination på den normale måde, enten med Siri eller via søgefeltet. Tryk på destinations -pop op -boksen, og tryk derefter på, Få rutevejledning til her. Du får en vandrerute mulig, hvis du er i nærheden, og du kan trykke på ikonet for den lille vågne person for at indstille den. Tryk derefter på pileknappen øverst til venstre for at starte ruten. Ellers når du rammer Rute, ser du standardvalg øverst: bil, gåture, offentlig transport. Tryk på ikonet for gående person her, og tryk derefter på Rute.
Nu ser du oversigten over din vandrerute. Tryk på Start, og begynd at følge de talte anvisninger. Stik et sæt hovedtelefoner i, og læg din iPhone i lommen - du går uden at skulle se på din skærm. Slick, ikke?
Når du er færdig, eller ønsker at stoppe sving for svingretninger, skal du trykke på Afslut i øverste venstre hjørne.
Jeg planlægger at bruge dette i den næste ukendte by, jeg besøger, og se, hvor godt det styrer mig.
