Forestil dig dette scenario: Du har flere computere på dit kontor, og kun en af dem (som er en Mac) er forbundet til printeren. Hver gang du skal udskrive et dokument, der er gemt på disse "andre" computere, skal du manuelt overføre filen til Mac'en og starte udskrivningsprocessen derfra. Ville det ikke være super praktisk, hvis du bare kunne sende et dokument trådløst og øjeblikkeligt starte processen med at udskrive filer eksternt?
I dag viser jeg dig, hvordan du skilles fra dette besvær og nemt udskriver filer eksternt fra enhver computer ved hjælp af en kombination af Dropbox og Automator.
Konfigurer fjernudskrivning
I det væsentlige bruger vi en Dropbox -mappe, hvor alle kan kopiere filer, der skal udskrives, og derefter få Macen til at synkronisere denne mappe. Dernæst bruger vi en Automator-arbejdsgang til at udskrive alle dokumenter, der findes i denne mappe i realtid. Sådan kommer du i gang:

Foto: Cult of Mac
- Først og fremmest skal du oprette en mappe kaldet Print inde i din Dropbox.
- Åbn Automator, vælg Mappehandling og klik på Vælge.
- Under Mappehandling modtager filer og mapper tilføjet til, vælg Print folder.
- Søg efter i venstre sidebjælke Print Finder -elementer og træk markeringen til vinduet i højre side for at begynde at bygge din arbejdsgang. Vælg her en printer i rullemenuen. Hvis du har tilsluttet flere printere til Mac, skal du vælge den relevante i rullemenuen.
- Gem arbejdsgangen som "Udskriv filer".
Når du har konfigureret arbejdsgangen, lad os se, hvordan du kan begynde at bruge denne eksterne udskrivningstjeneste.
Sådan udskrives fra Windows, macOS, Linux, Android
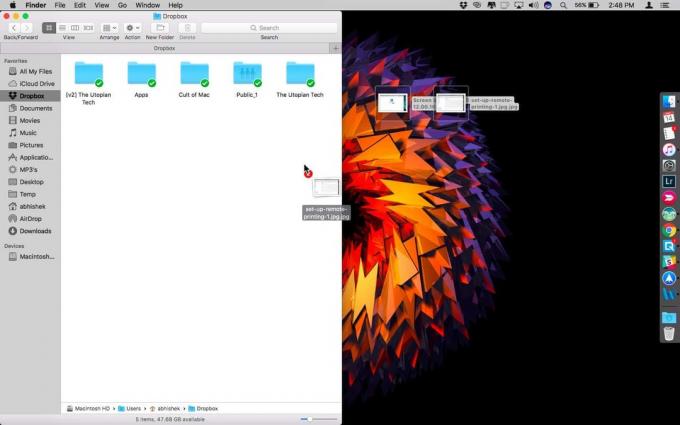
Foto: Cult of Mac
At starte et udskriftsjob er ret ligetil på disse førnævnte platforme, da de giver direkte adgang til filsystemet. For at starte udskrivningsprocessen kan du bare kopiere filen til Print Dropbox -mappe og Automator udskriver dette dokument automatisk, så snart Dropbox -mappen er synkroniseret med din Mac.
Du kan stort set kopiere filerne til Dropbox -mappen på enhver platform - så længe det giver adgang til filsystemet.
Sådan udskrives fra en iPhone/iPad
IDevices leveres ikke med en indbygget grænseflade for at få adgang til filsystemet, så hvordan kopierer du filerne til Dropbox -mappen fra en iPhone/iPad? Heldigvis er der en række løsninger, du kan bruge til at komme uden om dette:
1. Brug af en filhåndtering
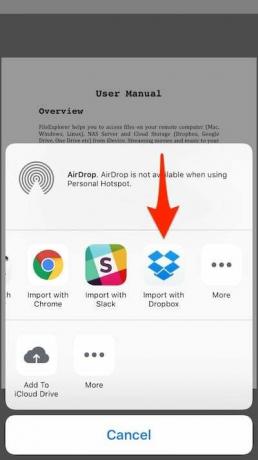
Foto: Cult of Mac
Den første løsning er at downloade en gratis filhåndteringsapp som Filhåndtering. Ved hjælp af en filhåndteringsapp kan du gennemse det lokale lager og nemt eksportere den nødvendige fil til Dropbox ved hjælp af iOS -udvidelse til deling. Selvfølgelig skal du have Dropbox -appen installeret på din iPhone/iPad.
2. Upload til iCloud Drive
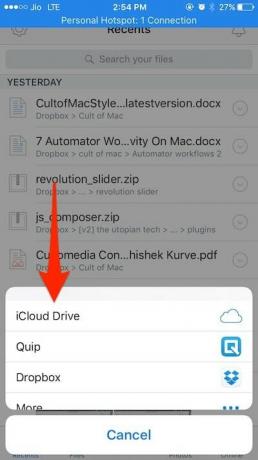
Foto: Cult of Mac
Den anden løsning, du kan bruge, er at uploade filen til iCloud Drive. For de uindviede, iCloud Drive er Apples brug af cloud -lagring, der tilbyder 5 GB gratis lagerplads. For at uploade filen skal du blot åbne Dropbox på din iPhone/iPad, trykke på uploadikonet og vælge den fil, der skal uploades. Alternativt kan du også uploade filen direkte fra appen iCloud Drive.
3. Upload til Dropbox ved hjælp af e -mail
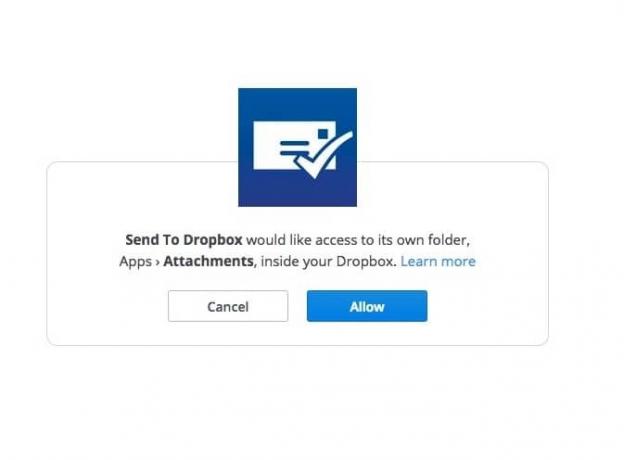
Foto: Cult of Mac
Den sidste løsning er at uploade filer til Dropbox ved hjælp af e -mail. Selvom Dropbox ikke officielt understøtter upload af filer via e-mail, er der visse tredjepartstjenester, der kan hjælpe med at opnå dette.
En sådan gratis service, jeg personligt har brugt Send til Dropbox. Når du har forbundet din Dropbox -konto til tjenesten, tildeler den dig en unik e -mail -adresse. Det siger sig selv, at du skal holde denne e -mailadresse privat. Her på kan du uploade filen som en vedhæftet fil og sende den til din hemmelige e -mail -adresse.
Filen skal automatisk tilføjes som standard til apps/vedhæftede filer inde i hoved Dropbox -mappen inden for få sekunder. Selvom denne service tidligere har haft nogle hikke, har udvikleren været ret hurtig til at løse problemerne. Hvis du også bruger denne løsning, skal du sørge for at opdatere mappeplaceringen i Automator -arbejdsgangen.
Ved hjælp af disse enkle trin kan du ekstern udskrive filer fra en printer, der er sluttet til Mac'en ved hjælp af en hvilken som helst computer eller en mobilenhed. Den bedste del er måske, at du kan starte et udskriftsjob fra en hvilken som helst fjernenhed uden at kræve, at de er på det samme netværk.
Selvfølgelig kradser vi kun på overfladen af automatisering, og vi vil dække mange flere af sådanne automatiseringstricks i fremtiden. I mellemtiden, hvis du har en anden seje Automator -arbejdsgange der hjælper dig med at spare tid og forblive produktiv, vil jeg meget gerne høre om det i kommentarfeltet herunder.

