Writing Kit er en af de bedste tekstredigerere på iPad (og iPhone), men det kan være lidt forvirrende i starten. Det er lavet til folk, der skriver for at leve, og specifikt til dem, der skriver til internettet. Til dette formål indeholder Writing Kit ikke kun en Markdown-venlig tekstredaktør i verdensklasse, men en webbrowser, hurtige forskningsværktøjer og forbindelser til en forlegenhed af andre webtjenester.
Når du har vænnet dig til det, bliver Writing Kit hurtigt din valgfri skrive -app. Med det i tankerne, her er en guide til at hjælpe dig med at få mest muligt ud af det.
Writing Kit består af tre hoveddele: Filbrowseren, der organiserer lokale og Dropbox -mapper; selve redaktøren; og browseren. Disse krydser noget, og der er også en slags "flydende" hurtig-research popover, der kan skifte til browseren, men i denne artikel vil jeg opdele den i disse tre. Lad os starte med filhåndteringen.
Filhåndtering

Roden til filhåndteringen er siden Lagring, som giver adgang til lokale filer (gemt på din iPad) og din Dropbox (synkroniseret med iPad). Du kan også få hurtig adgang til de seneste dokumenter, men i praksis bruger jeg næsten aldrig denne skærm og bruger al min tid i Dropbox. Dette har to fordele: Én, alt er altid sikkerhedskopieret og også tilgængeligt på enhver anden maskine (nogle gange skriver jeg endda på min Mac!); og for det andet kan du spole dit dokument tilbage i Dropbox's webgrænseflade, hvis noget skulle gå galt ved hjælp af Dropbox -historiefunktionen.
Dropbox
Sådan får du kildekataloget til at hænge fast
Hvis filbrowseren bliver ved med at åbne i den forkerte mappe, kan du få indstillingen til at hænge sådan her:
- Tryk på ikonet "skuffer" øverst til venstre.
- Naviger til den mappe, du vil gøre til standard.
- Tryk på "Udført".
Dette er den eneste måde at gøre det på. Hvis du bare vælger en fil, vil du, når du åbner filbrowseren, blive kastet tilbage til en anden mappe, og din nyoprettede fil kan meget vel blive gemt et eller andet mystisk sted undervejs.
Du kan søge efter ethvert bibliotek i din Dropbox og få adgang til almindelig tekst og Markdown -filer der (brug Writing Kits præferencer i appen Indstillinger for at tilføje ekstra filudvidelser, som WK vil forsøge at åbne som ren tekst filer). Jeg gemmer alle mine arbejdsrelaterede ting i en mappe kaldet-forbløffende-Writing Kit. Du kan også navigere i undermapper, hvilket er praktisk til lagring af større projekter.
Skrivesæt synkroniserer den aktuelle mappe med Dropbox ofte - når du går inaktiv, og når du skifter tilbage fra editoren til filbrowseren. Det gør også et godt stykke arbejde med at hente ændringer foretaget andre steder fra (hvis du f.eks. Redigerer den samme fil på din Mac). Du kan også tvinge den til at søge efter opdateringer i en åben fil fra delingsmenuen (boks-og-pil) i editoren (jeg fortalte dig, at tingene blev lidt blandet nogle gange. I praksis kan du dog bare gennemse og glemme. Appen tager sig meget godt af tingene.
Så tryk på det lille "plus" -symbol og opret en ny Markdown -fil.
Redaktør
Det er her, du vil bruge det meste af din tid.

Editoren består af en værktøjslinje og en ekstra tastaturrække, der vises, selv når du bruger et hardwaretastatur. Øverst til venstre er adgang til filbrowseren, delingsmenuen, hjælpefilerne og den utroligt praktiske omridsvisning (se nedenfor). Øverst til højre kan du se indstillingerne i appen (som kommer ud over dem i appen Indstillinger), Preview, værktøjet Quick Research og webbrowseren.
Tip til redigering
- Hvis du trykker på margenerne med en finger, flyttes markøren et tegn til venstre eller højre, afhængigt af hvilken side du trykker på. Brug to fingre til at flytte et ord ad gangen.
- Stryg til venstre og højre på den ekstra tastaturrække for at se endnu flere taster.
- Fremhæv et ord ved at trykke på, og brug derefter B eller jeg nøgler til at pakke det ord med fed eller kursiv mærke.
- Dette fungerer også for [], () og “”, og indpakker det markerede ord uden at slette det.
Omrids

Tips til indstillinger
Skrifttype, skrifttype og dokumenttema kan alle ændres fra indstillingerne i appen. Du kan også skifte TextExpander Touch support, Smart Return (automatisk fortsættelse af lister osv.) og stavepræferencer.
Tryk på denne knap, og du får en liste over sektioner i din artikel og en liste med links. Disse er baseret på Header -tags, der ligner ### Dette i Markdown, og som bliver til flotte sektionsoverskrifter i HTML.
Konturen er også indrykket afhængigt af niveauet på overskriftstagget, du bruger (h1 er det øverste niveau, hvor h3 og så videre bliver mindre og mindre vigtigt).
Ved at trykke på en af disse overskrifter i oversigten popover vil du komme til den sektion (eller link). Dette gør det let at navigere i store dokumenter.
Forhåndsvisning
Forhåndsvisning er lige hvad du synes. Tryk på det, og du får vist din Markdown (eller HTML, hvis du bruger det - du kan mikse og matche) gengivet, som det ville være i en webbrowser. Der er et par fejl/irritationer (forhåndsvisningen ruller tilbage til toppen hver gang du får adgang til den i stedet for at vise det aktuelle redigerede afsnit, for eksempel), men det er hurtigt og gør et godt stykke arbejde.
Eksempelvisningen viser også billeder, uanset om de er lokale eller fjerntliggende, så du kan justere positionering som sådan. En ting det ikke vil gøre, er at understøtte eksterne typografiark, så du kan ikke få vist et eksempel på dit arbejde præcis, som det ville se ud på dit websted.
Værktøjer

Redigering i Markdown er gjort let med forskellige redigeringsværktøjer. Du kan tilføje tabeller, billede, blokquotes, lister og links med den ekstra tastaturrække og også ved at markere et ord (ved at trykke på), som åbner en kontekstuel menu for at handle på valget.
Hurtig forskning

Browseren (nedenfor) understøtter ikke faner med browsing, så det kan være irriterende at navigere væk fra noget kildemateriale bare for at slå noget op på Wikipedia, siger. Det er her også Quick Research kommer ind. Tryk på den, og du får en popover med en søgelinje. Du kan bare lave en hurtig søgning her, men QR -værktøjet vil også udføre masser af smarte tricks for dig (se sidebjælken for nogle eksempler).
Søgningen drives forskelligt af Wolfram Alpha og Duck Duck Go søgemaskinen. Det gør et rimeligt stykke arbejde, men heldigvis kan du bare også udføre en almindelig gammel Google -søgning herfra. Dette gøres ved at indtaste en forespørgsel og derefter vælge "Google" som en mulighed på søgemaskinelisten. Jeg foretrækker en indstilling til at gøre Google til standard, men det fungerer fint.
Hurtigt tip: Ved at trykke på dobbeltpilen i øverste højre hjørne af QR-popoveren åbnes den som en ordentlig side i hele browseren.
Browser
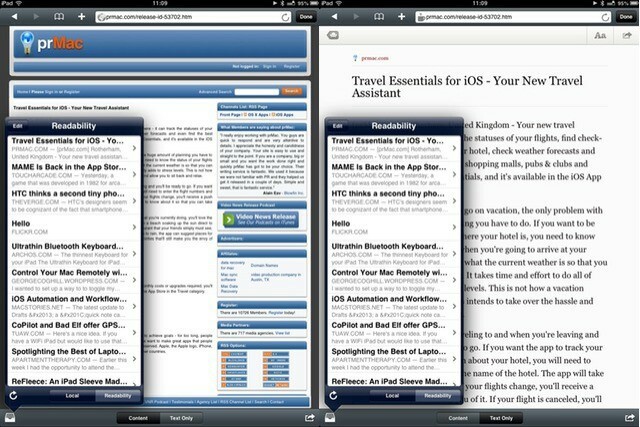
Browseren er fantastisk. Det betyder, at du kan vende frem og tilbage mellem dit dokument og dit kildemateriale uden at forlade appen. Fanebesøg ville være en god tilføjelse, men opsætningen fungerer faktisk meget godt alligevel. Dette er på grund af nogle omhyggeligt leverede ekstramateriale, der gør forskning temmelig problemfri.
Læsbarhed og Instapaper support
En af mine yndlingsfunktioner er køen. Dette lader dig stille forskellige sider i kø for at blive brugt senere (praktisk hvis du bruger Writing Kits browser til forskning. Men morderfunktionen er understøttelse af Instapaper, Læsbarhed og Læs det senere (aka Pocket - af en eller anden grund bruger Writing Kit stadig Pocket's gamle navn).
Writing Kit's killer-funktion er understøttelse af Instapaper, Læsbarhed og Læs det senere (aka Pocket), så du får adgang til alle dine gemte artikler lige fra den indbyggede browser.
Hvis du åbner køen (det lille "indbakke" -ikon nederst til venstre) og trykker på navnet på din foretrukne tjeneste, får du vist en liste over nyligt gemte artikler i popover -vinduet. Tryk på en for at åbne den i browseren.
Hurtige forskningstip
Ligesom en tekstbaseret Siri kan værktøjet Quick Research hjælpe med følgende:
- Datoer
- Enhedskonverteringer (og valuta)
- Fakta
- Beregninger
- Tilfældig tal (eller ord) generator
- Webstedsspecifikke søgninger
Hvorfor er det så godt? Her er et eksempel:
Jeg bruger Mr. Reader til at gennemse mine Google Reader -feeds hver morgen. Når jeg ser en artikel, som jeg synes kan være værd at skrive op på Cult of Mac, tagger jeg den. Denne tilsyneladende uskadelige handling udløser et temmelig komplekst sæt begivenheder (det mærke, jeg bruger, kaldes faktisk "Trigger.")
Når den er mærket, hentes artiklen af internetautomatiseringstjenesten IFTTT, som sender et link til artiklen til min OmniFocus-indbakke (via den nye OmniMailDrop-e-mailtjeneste). Det sender også artiklen til min læsbarhedskø.
Når jeg er færdig med min kaffe, har jeg således en påmindelse i min OmniFocus -indbakke, og artiklen er der, klar til at blive åbnet i Writing kit. Det smukke ved at bruge Læsbarhed er, at min Instapaper -konto - som jeg bruger til faktisk at læse senere, efterlades godt alene.
Deling

En af browserens andre fantastiske funktioner er delingsopsætningen. Du kan indsætte indhold fra websiden lige ind i din artikel, alt pænt formateret i Markdown -syntaks. Du kan indsætte et link til den aktuelle side eller dele end et link (eller føje det til dine lokale eller online køer) ved hjælp af delingspilen i nederste højre hjørne.
Læs senere begrænsninger
Lomme, nej Read It Later understøttes kun som en "skrive" -tjeneste. Det vil sige, at du kan gemme en side i Pocket, men ikke bruge den som en kilde i "Kø" popover. Dette ser ud til at være en begrænsning med Pocket, så vælg bare en af de andre tjenester i stedet.
Tingene bliver dog mere kraftfulde, hvis du bare begynder at trykke på tingene.
- Tryk og hold og billede i browseren, og der vises en menu, der tilbyder at gemme det eller indsætte det i editoren (indsætter et hotlink til billedet, så pas på).
- Når du markerer et ord eller en passage, kan du indsætte den markerede tekst som et blokcitat komplet med et "Via" -link nedenunder.
- At trykke og holde på et link vil gøre det samme.
Så du kan se, en browser i appen er meget mere nyttig end blot at undgå en tur til Safari. Det integreres virkelig som et forskningsværktøj.
Eksport

Så din artikel er færdig. Det er perfekt formateret. Billederne er gemt i din kamerarulle til upload senere. Du er klar til at udgive. Hvad er det næste? Svaret er "næsten alt."
Markdown -konvertering
Writing Kit producerer meget ren HTML ved hjælp af sin egen Markdown -konverteringsmotor. Eksport direkte til en anden app tilføjer alle former for præambel til koden, så for det reneste output skal du bare eksportere HTML til udklipsholderen.
Du kunne bare efterlade dit færdige mesterværk i Dropbox, men det er bare kedeligt. Du kan også kopiere Markdown til dit udklipsholder og indsætte det andre steder, eller gøre det samme med den konverterede HTML.
Men det er langt fra alt, der er. Du kan også sende direkte til Evernote, Tumblr (også at gøre Writing Kit til en blog -app), OmniFocus, Things, The Hitlist, Pinboard... og masser mere. Tag et kig på listen på skærmbilledet herunder.
Da jeg kun bruger Writing Kit til stort set én ting, har jeg deaktiveret alle disse muligheder for at holde menuerne i appen rene og enkle. Men dette niveau af tilpasning betyder, at du kan bruge Writing Kit til næsten alt. Du kan endda bruge den til at skrive dine e -mails eller som en slags Universal Indbakke, som den fantastiske Udkast.
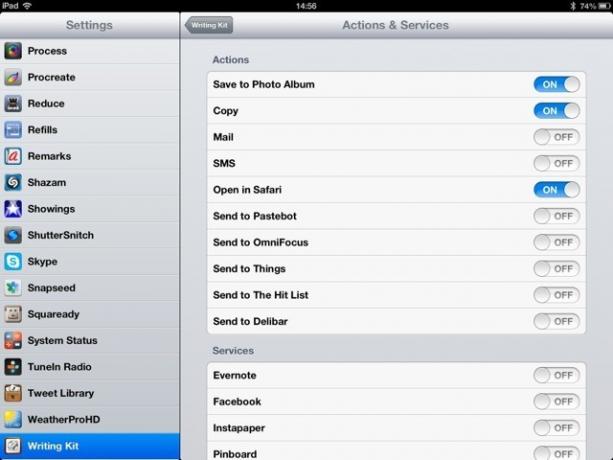
Interesseret? Gå fat i det. App'en koster sølle $ 5 og fungerer også på din iPhone (ja, virkelig.)
Konklusion
Dette er en ret omfattende oversigt over, hvordan jeg bruger Writing Kit, men det nævner ikke, hvad jeg bedst kan lide ved det. Det, jeg elsker, er appens stensikker stabilitet (jeg har aldrig mistet data, selvom Dropbox engang fik tingene til at gå lidt forfærdeligt). Jeg elsker også, at appen er så let at bruge. Jeg kan gennemføre mit arbejde uden nogensinde at sidde fast i grænsefladen - det er virkelig designet til at være godt til at skrive.
Så glem den gamle kastanje, "Distraktionsfri skriveapp." Dette er den "problemfri skrive-app."
Kilde: Writing Kit 3.x · Unitasking når det er bedst

