 Enhver, der kender mig i virkeligheden, ville fortælle dig, at jeg er lidt af en tapetmøtrik, når det kommer til min iPhone og iPad. Selvom jeg normalt kan få min løsning via Google billedsøgning, skærer det nogle gange ikke. Nogle gange støder jeg på et foto, der ikke er korrekt dimensioneret. Heldigvis, så længe du kender iPhone -tapetstørrelse eller iPad for den sags skyld, Pixelmator kan hjælpe dig med at oprette et tapet i perfekt størrelse på ingen tid.
Enhver, der kender mig i virkeligheden, ville fortælle dig, at jeg er lidt af en tapetmøtrik, når det kommer til min iPhone og iPad. Selvom jeg normalt kan få min løsning via Google billedsøgning, skærer det nogle gange ikke. Nogle gange støder jeg på et foto, der ikke er korrekt dimensioneret. Heldigvis, så længe du kender iPhone -tapetstørrelse eller iPad for den sags skyld, Pixelmator kan hjælpe dig med at oprette et tapet i perfekt størrelse på ingen tid.
Hvis du ikke allerede har det, skal du downloade Pixelmator til din iPhone eller iPad fra App Store. For kun $ 5 er det en god investering og skal håndtere næsten alle dine billedredigeringsbehov på iOS.
- $4.99 – Hent
Forhold og opløsninger: forstå forskellen
Nøglen til at lave perfekte tapeter er at forstå størrelserne. Virkelig, du behøver kun at kende løsning og forhold af den enhed, du bruger. Beslutningen er nummer af pixels, der vises. For eksempel har iPhone 6 Plus en løsning på 1.080 x 1.920 pixels. Det aspekt forhold er simpelthen forholdet mellem bredde og højde. Så i det foregående eksempel har iPhone 6 Plus et forhold på 9:16.
OK, nok med matematiktimen. Her er en hurtig guide til aktuelle Apple -enheders skærmopløsninger og billedformater (husk bare tallene på din egen enhed, da du får brug for disse oplysninger senere).
- iPhone 6/6s: 750 ved 1.334 - 9:16
- iPhone 6 Plus/6s Plus: 1,080×1,920 — 9:16
- iPhone 5/5s: 640 med 1.136 - 9:16
- iPhone 4/4s: 640 ved 960 - 3: 4
- iPad Air/Air 2: 1.536 med 2.048 - 3: 4
- iPad Pro: 2.048 af 1.366 - 3: 4
- iPad mini: 1.536 med 2.048 - 3: 4
Så disse tal ovenfor, alle jer virkelig skal du sørge for, at din iPhone tapetstørrelse er den samme eller større end det første sæt numre. På denne måde bliver det billede, du vælger, ikke kornet eller forvrænget, når det anvendes.
Hvis du vil have endnu mere information om iPhone -tapetstørrelse, inklusive optimale størrelser til parallax -tapeter osv., Kan du tjekke det ud iOS Res for komplette specifikationer for opløsninger og billedformater.
Sådan beskæres og størres et tapet i Pixelmator til iPhone og iPad
Hvis du allerede ved, hvordan du gør dette i Fotos -appen, er du mere end velkommen til at gøre det der. Men da Pixelmator er en one-stop-butik til beskæring og gemning af tapeter, foretrækker jeg bare at gøre alt i en app.
- Start Pixelmator -appen på din iPhone eller iPad, og tryk på plustegn i hovedbiblioteket for at tilføje et nyt billede.
- Vælg Billeder mulighed at trække fra din kamerarulle.
- Find det foto, du gerne vil redigere, og vælg det.
- Når det åbnes, skal du trykke på ikon for pensel i den øverste navigationsmenu.
- Vælg Beskær mulighed.
- Trykke på Aspekt i den nederste menu.
- Vælg forholdet mellem din enhed. Dette er det andet sæt numre på listen ovenfor. I mit tilfælde var jeg faktisk nødt til at knibe for at rotere billedet, og du skal muligvis gøre det samme. Det er ok; vi kan rotere det tilbage på bare et sekund.
- Tryk på ansøge når du er tilfreds med, hvordan billedet ser ud i det billedformat.
- Tryk nu på Gearikon i topmenuen.
- Vælg Billedopsætning.
- Bemærk langs bunden, at du nu kan rotere dit billede tilbage. Fortsæt og gør det.
- Tryk på Løsning på bunden.
- Juster bredden eller højden, og den anden skal ændres i overensstemmelse hermed. Som du kan se, justerer bredden af mit billede til 1.080 højden til 1.921, hvilket er 1 pixel mere, end jeg ønsker, men det er OK.
- Tryk på Pil øverst for at afslutte billedopsætning.
- Tryk på ansøge på toppen.
- Det eneste, vi har tilbage at gøre nu, er at gemme det i appen Fotos. For at gøre dette skal du trykke på Del -knap og vælg enten Gem til fotos eller Kopier til fotos. Forskellen er, at Kopi vil oprette en ny fil. Gemme vil overskrive den eksisterende kopi. Hvis du ikke vil gøre det, skal du vælge Kopi i stedet.

Foto: Ally Kazmucha/The App Factor
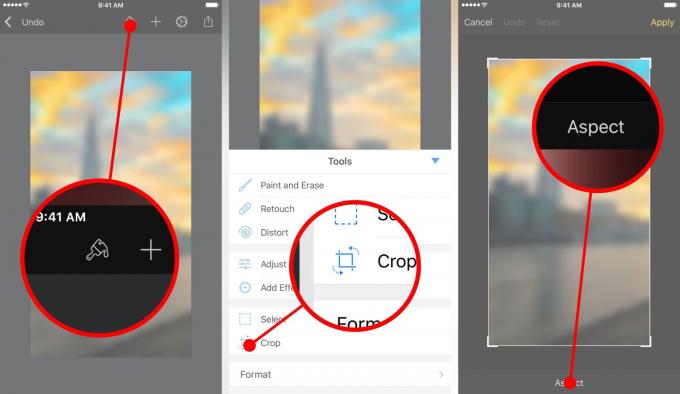
Foto: Ally Kazmucha/The App Factor

Foto: Ally Kazmucha/The App Factor

Foto: Ally Kazmucha/The App Factor

Foto: Ally Kazmucha/The App Factor
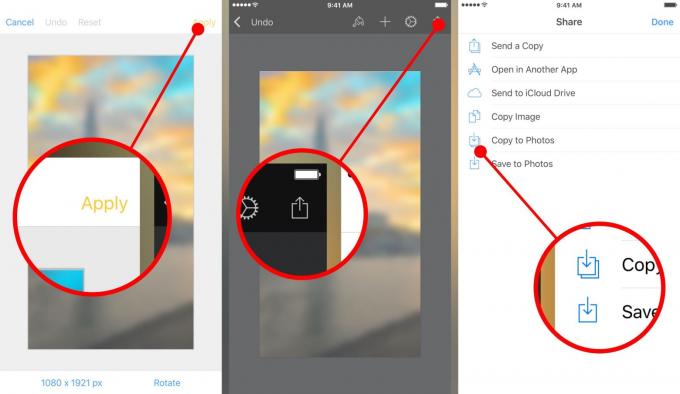
Foto: Ally Kazmucha/The App Factor
Det er det. Du skal nu kunne anvende dit tapet ligesom alle andre. Jeg har fundet ud af, at denne metode giver mig mulighed for med rimelighed at bruge stadig eller perspektiv, og det ser stadig godt ud. Hvis din iPhone -tapetstørrelse er for stor eller lille, smider den perspektivmuligheden væk og gør den i mange tilfælde ubrugelig.
Det er også værd at nævne, at Pixelmator kan en masse mere end bare dimensionering af baggrunde. Jeg bruger det ofte til at sløre baggrunde - jeg foretrækker slørede versioner på min startskærm med de klare og skarpe versioner på min låseskærm som vist ovenfor.
Jeg stødte på denne idé for et par uger siden David Sparks skrev om det på sit websted. Jeg har siden brugt denne metode til alle mine tapeter på min startskærm. Så hvis du er i humør til at lære lidt mere om Pixelmator, anbefaler jeg stærkt, at du også prøver hans tip!
- Pixelmator til iOS - $ 4,99 - Hent
Dette indlæg blev syndikeret via App -faktoren.
