Ved lanceringen blev 3-D Touch set som lidt af en gimmick. En meget pæn gimmick, men måske ikke en nyttig. Med tiden er det dog blevet lige så naturligt som at bruge din finger til at stikke ved et ikon på skærmen. Og ingen del af 3-D Touch er så vanvittig nyttig som tekstvalg. Det lyder måske lidt kedeligt, men hvis du nogensinde blev frustreret over at prøve at placere iPhones "markør" præcist mellem nogle bogstaver for at rette en stavefejl, vil du-O-V-E elske dette tip.
3D Touch kan gøre to ting i tekstfelter. Du kan bare flytte indsættelsespunktet rundt, og derefter kan du foretage et tekstvalg. Det første er nyttigt, men det andet fungerer så godt og så intuitivt, at et af Apples ingeniørgenier må have brugt meget tid på at få det helt rigtigt. Sådan bruger du dem:
Flyt tekstmarkøren med 3D-berøring

Foto: Cult of Mac
Hvis du vil have mere indsættelsespunkt i teksten, skal du først trykke på i tekstfeltet for at få tastaturet til at glide op i visningen. Tryk derefter hårdt på tastaturet, indtil bogstaverne bliver tomme. Tastaturområdet fungerer nu som en pegefelt, og du kan bare glide din finger eller tommelfinger rundt (stadig trykke på) for at flytte markøren i teksten ovenfor. Hvis du kun lærer et 3-D Touch-trick på hele din iPhone, er det sandsynligvis det, du finder mest nyttigt. Det bliver til at korrigere din tekst fra noget smertefuldt til noget så godt som oplevelsen på en Mac, der er bygget til sådanne ting.
Vælg et ord, en sætning eller et afsnit
Det næste trick kræver lidt finesse med tommelfingeren, men øvelsen betaler sig stort. For at markere tekst skal du først flytte indsættelsespunktet som ovenfor. Dette angiver et "ankerpunkt" for den ene ende af markeringen. Derefter skal du lette din berøringstryk en lille smule og derefter trykke igen. Det er faktisk en meget naturlig bevægelse. For at trykke lidt hårdere, letter din tommelfinger automatisk lige før det hårdere tryk.
Nu styrer du et "andet" indsættelsespunkt. Den markerede tekst mellem ankerpunktet og denne markør er markeret med blåt, og du kan stryge for at placere det nye indsættelsespunkt nøjagtigt. Når du er færdig, skal du bare tage tommelfingeren af skærmen, og højdepunktet forbliver. GIF'en viser, hvor let det er i praksis. For at gøre noget med markeringen skal du bare trykke på den, og den velkendte sorte boble vises med muligheder for at kopiere, indsætte og så videre.
En ting at bemærke er, at når du har foretaget et valg, kan du ikke gå tilbage og ændre det. Du skal starte forfra. Det er dog så let, at dette ikke er noget problem.
Bonustip: juster det tryk, der kræves for 3-D Touch
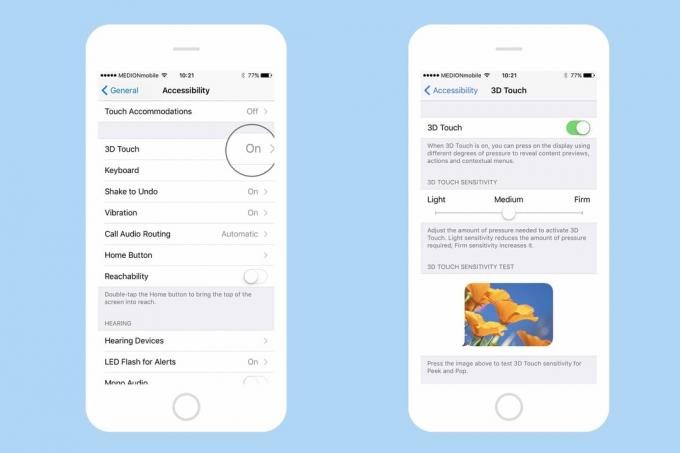
Foto: Cult of Mac
Vidste du, at du kan finjustere det tryk, der kræves for at aktivere 3-D Touch? Det er lige der i appen Indstillinger, under Indstillinger> Tilgængelighed> 3D Touch. Du kan deaktivere 3-D Touch helt (i så fald kan du lige så godt droppe din iPhone og få en fastnet eller en fax), og du kan også vælge mellem tre følsomhedsindstillinger. Standarden er Medium. Jeg har min indstillet til Lys, fordi jeg har det sarte præg af en koncertpianist, og Firma mulighed er der for neandertalere og folk, der ikke kender deres egen styrke.
3D Touch er virkelig et fantastisk værktøj. Når du har indarbejdet det i din almindelige iPhone -brug, kan du ikke stoppe. Hvis du vil se, hvor indgroet og naturligt det bliver, kan du prøve at slukke for 3D-berøring på en nørdet vens iPhone, træde tilbage og se deres "sjove" forvirring.
