Garageband til iPad er en fantastisk aftale - for kun fem dollars har du adgang til et fuldt udstyret, kraftfuldt sæt optagelsesværktøjer lige ved hånden og opkald, mens du er på farten. Der er ikke behov for ledninger, dyrt lydudstyr eller endda instrumenter - GarageBand til iPad kan lave du lyder som en ekspertmusiker, uanset din tidligere erfaring med musik eller optagelse software. Lad os se på hvordan.
Rock de smarte trommer
Grundlaget for enhver god rock-, dans- eller popsang er beatet. Oprettelse af et trommespor, der skiller sig ud, tager din musik fra "meh" til "wow." Med GarageBand til iPad, kan du nu oprette trommespor, der lyder utrolig godt med meget lidt viden eller ekspertise.
Når du starter GarageBand på din iPad, skal du stryge over til Smart Drums -ikonet og trykke på det. Du bliver ført til Smart Drums-grænsefladen, der ligner et otte-otte gitter med firkanter i midten. Til højre ses de enkelte tromledele, og til venstre ses den type kit, du efterligner.
Tryk på tromleikonet til venstre, og vælg det trommesæt, du gerne vil bruge. Hver af trommesættene eller maskinerne har et andet sæt lyde, der udgør det, så eksperimenter lidt.
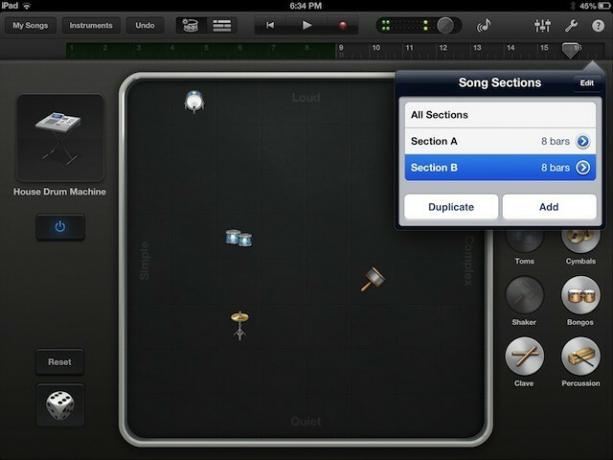
For at oprette et interessant trommespor skal du trække dele af trommesættet fra listen til højre til gitteret. Elementer, der er placeret nær toppen, vil være højere, mens de, der er placeret nær bunden, vil være blødere. Trommelyde sat på venstre side af gitteret vil spille i et enklere mønster, og dem, der er placeret på højre side, vil spille et mere komplekst.
At finde den rigtige balance kan være sjovt, så leg med forskellige kombinationer, indtil noget synes du er interessant. Endnu sjovere er terningsknappen nederst til venstre. Tryk på den for at få alle mulige seje tilfældigt genererede trommespor. Pro tip: du kan sætte mere end et ikon i en vilkårlig firkant på gitteret.
Når du har fået det morderiske nummer, der passer lige til dit seneste album, er det tid til at indspille. Tryk på den røde optageknap øverst på skærmen, og GarageBand tæller de første fire takter af, og optag derefter det trommespor, du lige har lavet. Når den har registreret de første otte målinger, stopper GarageBand til iPad med at optage, og afspiller bare fra den første foranstaltning i en loop. Tryk på plusknappen øverst til højre for at tilføje yderligere otte søjler. Du kan tilføje en ny, tom sektion med knappen Tilføj eller simpelthen kopiere den sektion, du lige har optaget, ved at trykke på knappen Dublér.
Når du er færdig, skal du trykke på Mine sange øverst til venstre for at gå tilbage til sangbrowseren. GarageBand gemmer din indsats, klar til den næste optagesession, når du tilføjer bas, keyboard og guitarpartier!
Tilføj lidt Phat Bass
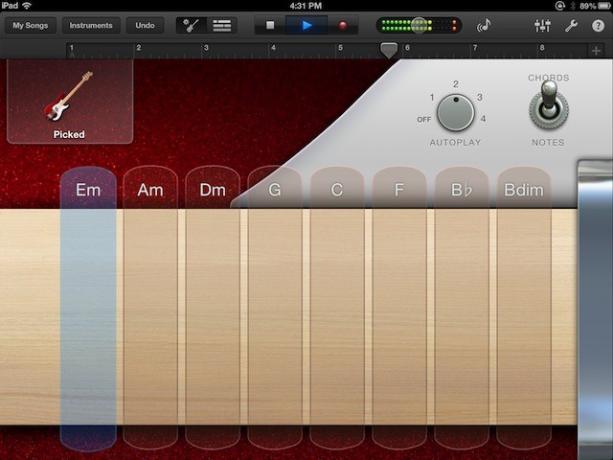
Med et killer beat på plads, er det tid til at tilføje den anden (for det meste usungede) helt inden for moderne musik: bassen. Uanset om din smag bliver for stor, fed og bundtung eller til hurtig, snappy og forvrænget, har GarageBand dig dækket. Med GarageBand til iPad kan du oprette basnumre, der lyder utrolig godt med meget lidt viden eller ekspertise. Lad os se på den enkleste måde at gøre netop det: Smart Bass.
Smart Bass giver dig mulighed for at spille fire -strenget instrument uden nogen tidligere erfaring. Jeg foretrækker at lægge et basnummer oven på nogle trommer, men dine præferencer kan variere. Hvis du vælger at lægge trommer først, skal du bruge dit eksempel fra gårsdagens tip eller tilføje en hurtig tromlesløjfe, der strækker sig over otte målinger. Tryk derefter på instrumenterne øverst på skærmen for at vælge Smart Bass. Du skal muligvis stryge til venstre eller højre for at finde den. Når du har gjort det, skal du trykke på den for at åbne den i din sang.
Bemærk, at standardvisningen viser dig et basinstrument i øverste venstre hjørne, typisk bss i Liverpool -stil, der blev berømt af Sir Paul McCartney. Tryk på billedet for at vælge et af de andre otte baslydvalg. Jeg greb Picked til dette eksempel. Basgitarrens baggrund ændrer sig til det basinstrument, du valgte, hvilket er super sjovt.
Tryk på Play -trekanten øverst på skærmen for at få dine trommespor til at rulle, og kig derefter på basskærmen. Der er en vippekontakt, der lader mere avancerede basspillere trykke på repræsentationer af basstrengene, som de kan på en rigtig bas. Sørg for, at sølvkontakten er indstillet til akkorder. En ny mulighed dukker op, og strengene forsvinder. AutoPlay -indstillingen tillader op til fire forskellige mønstre, når du trykker i kolonnen under akkordnavne. Ved at trykke på en ny kolonne ændres de noter, bassen vil afspille automatisk, mens ændring af nummeret i autoplay -sektionen ændrer arpeggieringen af disse noter. Hvis du deaktiverer AutoPlay, kommer basstrengene tilbage, selv med baslyde fra keyboardet. Mærkeligt, men det giver mening. Strengene vil nu spille en af fire toner i et arpeggio, men kun når du trykker på dem
Vælg en baslyd, derefter en af de AutoPlay -indstillinger, der passer bedst til dit trommespor, og tryk derefter på den røde optageknap øverst på skærmen. Tryk på akkordkolonnerne i takt med musikken, og GarageBand optager ændringerne, når du trykker på dem. Stryg hen over mållinjalen på toppen for at skifte til en ny otte søjler for at optage igen. Gentag, indtil din sang er fyldt med sexet bas og trommer. Du gjorde det!
Sød tingene op med smart guitar og tastaturer
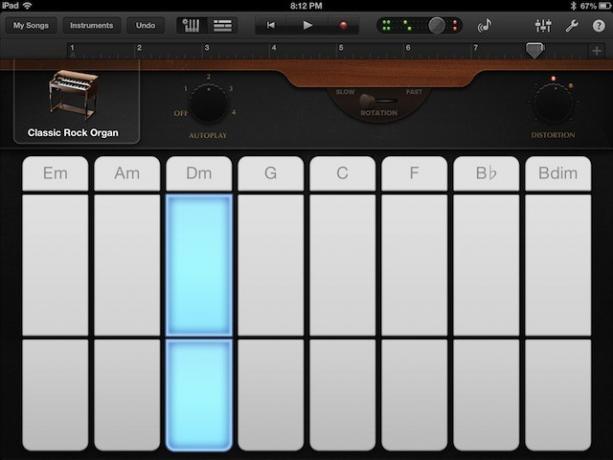
Når du har lagt et solidt rytmisk fundament med dine trommer og din bas, er det tid til at forsøde tingene med nogle forskellige lyde, som guitar eller keyboards. GarageBand til iPad gør dette oprigtigt let med Smart Keys og Smart Guitar, der lader dig udvide rækkevidden af harmonisk kontrapunkt i ethvert arrangement, uanset enhver erfaring med ægte instrumenter.
Alt arbejde udføres af din iPad og GarageBand -appen, ligesom med Smart Bass og Smart Drums -funktionaliteten, der blev diskuteret tidligere. Start ganske enkelt GarageBand til iPad og følg trinene herunder, og du lytter til dine egne søde melodier i din egen søde tid.
Når GarageBand er lanceret, vil du komme til sektionen Instrumenter, som du får adgang til via en knap øverst til venstre på skærmen. Tryk på det, og du kan stryge til venstre eller højre gennem de forskellige musikinstrumentbilleder. Lad os starte med nogle nøgler ved hjælp af Smart Keyboard. Tryk på ikonet for tastaturets taster omkranset af et tandhjulsikon.
Indstil din melodi på samme måde som med Smart Bass, og drej AutoPlay -indstillingen til et tal mellem et og fire. Vælg den type keyboard, du vil have spillet fra de otte valgmuligheder, fra Grand Piano til Classic Rock Organ til en række funky synths. Hvert tastatur har et par forskellige muligheder, så du er velkommen til at lege med dem. Hvis du har oprettet en hel sang sammen med os, har du trommer og basnumre, som GarageBand kan spille med på. Tryk på kolonnerne langs den øverste halvdel af rækkerne for at spille den højre hånd, og på de mindre kolonneafsnit langs den nederste halvdel af rækkerne for at afspille den venstre. Når du er klar til at beholde din præstation, skal du trykke på den røde optageknap øverst og have den.
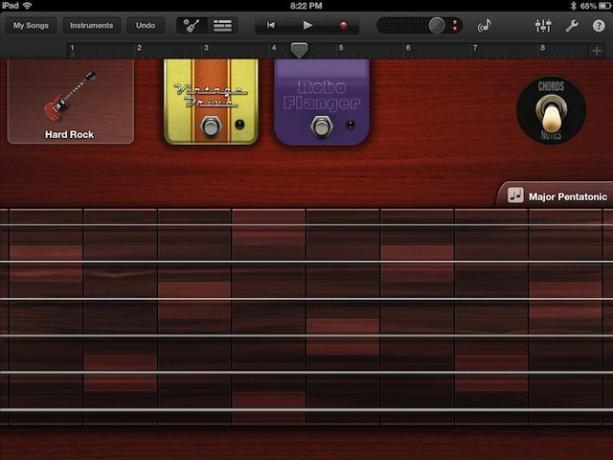
Tryk derefter på knappen Instrumenter igen, men denne gang skal du stryge over til og vælge Smart Guitar. Ting bør begynde at føles bekendt, med den samme type instrumentvalgsinterface øverst til venstre og AutoPlay -muligheder at konfigurere. Slå play på transportværktøjslinjen øverst, og tryk sammen med de samme akkorder, du brugte i resten af din sang. Men lad os nu prøve noget lidt mere avanceret.
Skift kontakten på højre side fra akkorder til noter. Du vil se, hvad der ligner en almindelig guitarhals, der kommer op på iPad -skærmen. Tryk på strengene mellem de lodrette linjer, kaldet frets, for at høre guitarnoter. Hvis du nu ikke er en guitarspiller, men du vil lyde som en, skal du trykke på knappen Scales, der diskret er placeret i øverste højre hjørne af gribebrættet. Vælg en skala stil, du vil lege med (jeg tog Major Pentatonic), og dit gribebræt bliver til en mere stiliseret version af sig selv. Nu skal du trykke på strengene i de resulterende rektangler. Hvert rektangel til højre vil være den næste note i en skala langs den samme streng. Tryk på et af de fremhævede rektangler, og træk din finger til højre hele vejen til det næste fremhævede område til højre. Lyder som en guitar solo, ikke? Roer rundt med dette over dine backing tracks, og du vil blive overrasket over, hvad du vil kunne finde på, uanset din guitaroplevelse i den virkelige verden. Pro tip? Strengene kan bøjes eller flyttes op og ned for at skabe vibrato. Sød skeuomorfisme, hva '?
Gem din sang ved at trykke på listen Mine sange, og du er klar til at rulle.
Sætter det hele sammen - Mixdown og Export
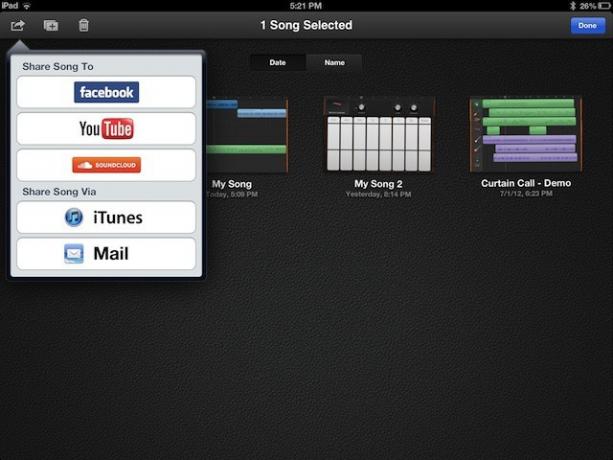
Optagelse af et musikalsk mesterværk med GarageBand til iPad er ret ligetil, især når du bruger de "smarte" instrumenter til at lagre en sang sammen. Men hvis du ikke får musikken ud af din iPad, vil ingen høre den. Hvis ingen hører det, hvordan ved du så, hvor fantastisk det er? Lad os se på nogle grundlæggende blandings- og delingsfunktioner i GarageBand til iPad.
Når du endelig er færdig med at optage din Smart Bass, Smart Drums, Smart Keyboard (og, ja, Smart Strings som i skærmbillede ovenfor) og dele fra Smart Guitar, er det tid til at blande den baby ned og derefter få den ud til resten af internet.
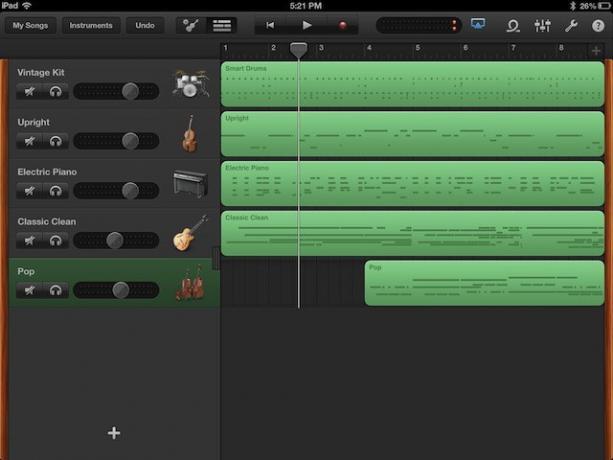
Åbn den sang, du har arbejdet med i denne uge, og tryk på knappen Track i den øverste del af skærmen, lige til venstre for transportkontrollerne (start fra bar en, afspilning og optageknapper). Du vil derefter kunne se de flere numre, du har optaget. De vil alle være grønne, da de smarte instrumenter i GarageBand er MIDI -forestillinger styret af software, ikke registrerede prøver, som ville være blåfarvede.
Hvis lydstyrkeregulatorerne ikke er synlige som skærmbilledet ovenfor, skal du stryge på et af instrumenterne til højre, og skyderne vises. Slå afspilningstrekanten øverst på din iPad's skærm, og flyt derefter skyderne til venstre eller højre for hvert nummer, indtil de lyder rigtigt for dig. Trommer, især snaren, skal være højest sammen med alle melodiske instrumenter, du vil have dine lyttere til at være opmærksomme på. Den anden harmoniske instrumentering, som bløde strenge eller polstrede synths, kan være mere støjsvage, bare for at sætte stemningen. Det vigtige er at have dynamik - sørg for, at ikke alle instrumenter spiller på højeste lydstyrke - medmindre det er den effekt, du ønsker, selvfølgelig.

Når du har blandet dig til dit hjerte og øres indhold, er det tid til at dele din musik med verden. Tryk på knappen Mine sange øverst til venstre. Dette fører dig til sangbrowseren, hvor du trykker på knappen Rediger øverst til højre. De rektangulære forhåndsvisninger af dine sangfiler starter iOS -vrikken. Tryk på den sang, du vil dele, og tryk derefter på den velkendte iOS -delingsknap, den der ligner en firkant med en pil, der springer ud til højre for den.
Dine muligheder her er at dele med Facebook, YouTube, Soundcloud, iTunes (hvor du kan importere din spor i GarageBand til Mac samt Logic, en mere professionel lydpakke), eller send via e -mail. Du skal naturligvis bruge logins til hver af tjenesterne for at sende din musik dertil. Log ind med de nødvendige serviceoplysninger, tryk på de forskellige valgknapper, herunder kvaliteten af komprimering i mulighederne for internettjenester som SoundCloud.
Og bam! Du har lige indspillet, blandet og delt noget musik skabt af dit helt eget jeg, lige fra din iPad. For at se, hvad en person, der tydeligvis kan spille et instrument, kan gøre med GarageBand, tilbyder jeg dig dette, dit øjeblik af zen:
