Har du nogensinde downloadet en lydfil til din iPhone, og spekulerer derefter på, hvordan du skal lytte til den? Måske har du et par indspillede foredrag, du vil lytte til i et fly, eller du har nogle lydbøger, du gerne vil lytte til på stranden. Den dårlige nyhed er, at du ikke kan tilføje musik eller anden lyd til dit musikapp -bibliotek uden en Mac eller en pc.
Siden iOS 11 har du været i stand til at downloade og gemme lydfiler i appen Filer, men held og lykke med at lytte til dem. Det er som at lytte til lyd i Finder på din Mac, uden at du kan gemme dit sted eller virkelig styre afspilningen meget.
Men der er en bedre måde. Overcast podcast -appen, som generelt er ret god, lader dig også uploade dine egne lydfiler, og derefter behandler den dem som almindelige podcast -afsnit. Vi har også en mere kompleks metode, der kræver lidt opsætning, men kan bruges med enhver podcast -app, inklusive Apples egen. Sådan bruger du dem.
Sådan uploader du dine egne filer til Overskyet
Overcast er en fantastisk podcast -afspiller, ikke mindst fordi den fjerner pauserne i folks tale, hvilket gør podcasts meget mindre frustrerende at lytte til. Appen er gratis at downloade, men hvis du vil uploade dine egne lydfiler, skal du betale et abonnement på $ 10 pr. År (dette låser også op for flere andre funktioner).
Når du har gjort det, kan du uploade dine egne filer til Overskyet, via dets websted. Det er let.
Trin 1. Aktiver det betalte abonnement i appen Overskyet på din iPhone eller iPad.
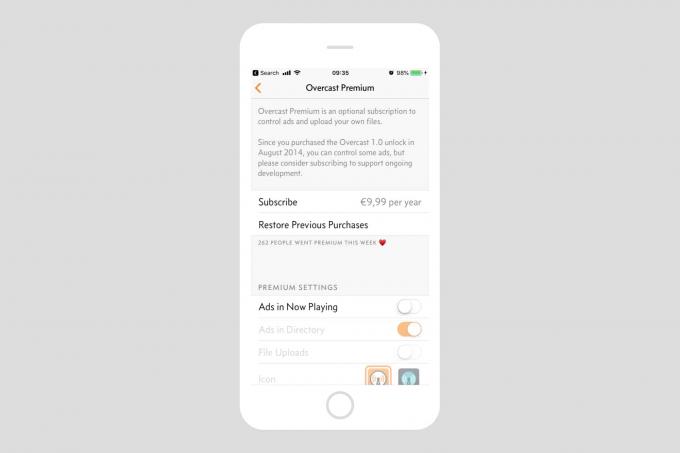
Foto: Cult of Mac
Trin 2. Opret en overskyet konto.
Du skal oprette en overskyet konto for at kunne logge på overskyet webapp. Dette findes også i Overcasts indstillinger, som det ses på dette skærmbillede:
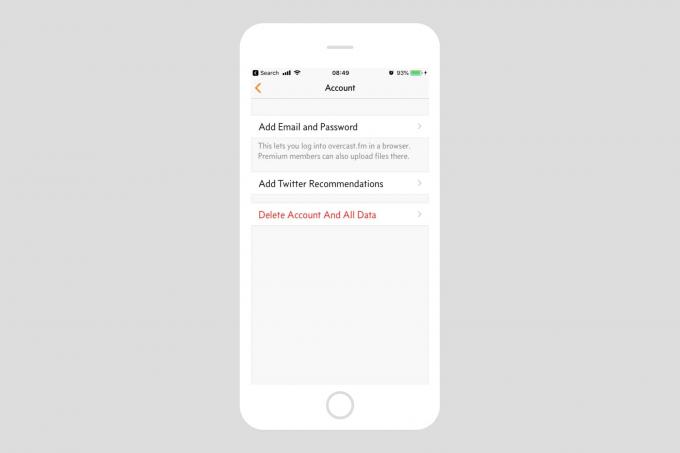 Overskyet er som standard ingen konto, så opret en her.
Overskyet er som standard ingen konto, så opret en her.
Giv det et brugernavn og en adgangskode, og så er du i gang! Du er nu klar til at uploade en fil.
Trin 3. Upload enhver lydfil.
Når du har et aktivt abonnement og er logget ind på din konto på Overcast.fm, skal du bare gå til overskyet.fm/uploads, og du vil se en velkendt webformular til upload af filer. Du skal faktisk have nogle filer til at uploade, hvilket ligger uden for denne vejledning. Det er dog let - når du downloader en lydfil fra Mobile Safari, gemmer du den bare i en mappe et sted i din Filer -app og går derfra. Og du kan naturligvis uploade filer fra din Mac.
Trin 4. Lyt og nyd!
Dine uploadede filer vises i en særlig sektion af Overskyet, klar til at blive downloadet eller streamet ligesom enhver anden podcast. Dette er en fantastisk måde at tilføje den ulige fil til din iPhone til at lytte til.
Rul din egen podcast med Zapier
Lang tids læsere vil være bekendt med If This Then That, eller IFTT, en god service, der forbinder andre webtjenester med hinanden, hvilket muliggør automatisering. Zapier er som en pro-version af IFTTT, med meget mere kontrol, bedre funktioner og langt, langt mindre hjemmeautomatisering lort.
Til dagens vejledning skal vi bruge Zapier til at forvandle en mappe med lydfiler i din Dropbox til et podcast RSS-feed. Dette er superenkelt, fordi Zapier har allerede oprettet en handling at gøre det. Alt du skal gøre er at oprette en konto (det er gratis at deltage, med begrænsninger) og pege den på din egen Dropbox.
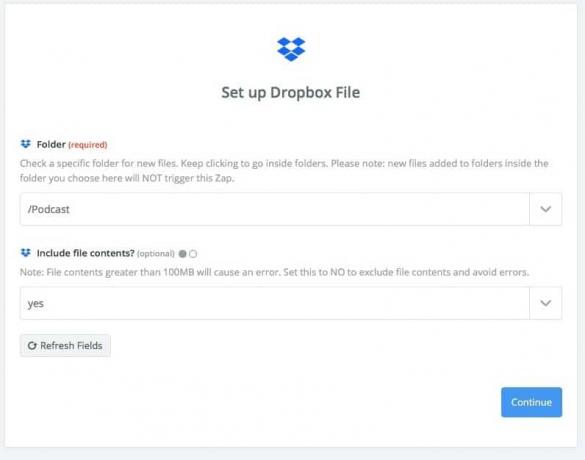
Foto: Cult of Mac
Tilmeld dig først hos Zapier, hvis du ikke allerede har gjort det. Opret derefter en ny mappe i din Dropbox. Lad os kalde det Podcasts. Gå derefter til Zapier og tilføj denne handling: Få et RSS -feed med alle nye filer i din Dropbox. Hvis du ikke allerede har forbundet din Dropbox til Zapier, bliver du bedt om at gøre det.
Derefter følger du bare med trin-for-trin installationsprocessen. Det ser kompliceret ud, men du behøver egentlig ikke gøre særlig meget ved standardindstillingerne. Du bliver nødt til at vælge Podcasts mappe i din Dropbox, og tryk derefter på Blive ved.
Rul dit eget podcast -feed
Du ser denne skærm, der ligner et mareridt, men du behøver slet ikke at gøre meget. Stort set alt er allerede udfyldt. Bare sørg for kopier feedwebadressen øverst på siden (du tilføjer dette til din podcast -app senere) og
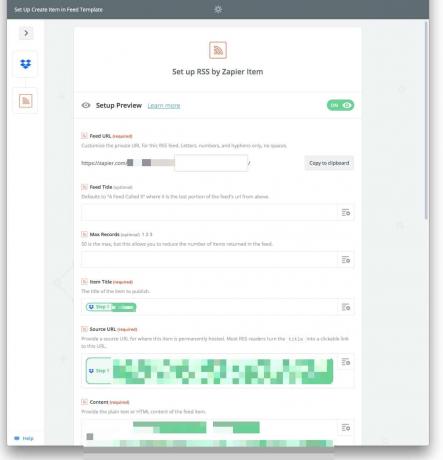
Foto: Cult of Mac
Den eneste ændring, jeg foretog, var i afsnittet Medie -URL, hvor du kan “Angiv en rå download -URL til din podcast -fil, billede eller en anden mediefil. ” Jeg klikkede på rullemenuen ud for boksen og valgte Direct Media Link, som det ses her:
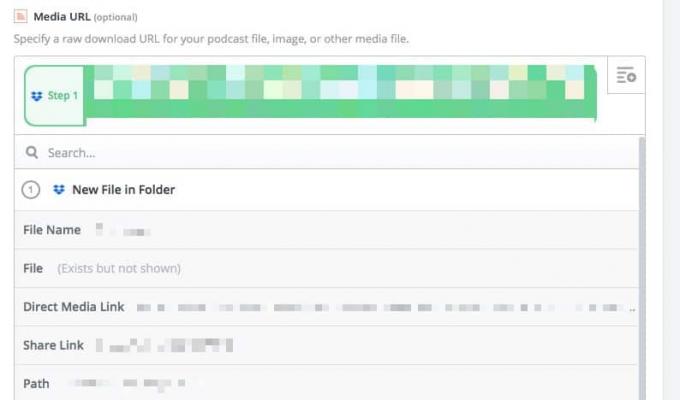
Foto: Cult of Mac
Dette sikrer (tror jeg), at RSS -feedet indeholder den rå lydfil, så Overcast (eller enhver anden podcast -app) kan bruge den. Klik derefter på Udført og afslut, og sørg for at tænde din "Zap".
Dropbox er ikke rigtig beregnet til at være vært for podcasts, og hvis du er vært for en populær offentlig podcast på denne måde, bliver du snart lukket eller afbrudt. Men til personlig brug er det ideelt. Og hvis du er en lærer, sig, så kan du også bruge denne metode til at dele filer med din klasse.
Føj dit nye feed til din podcast -app
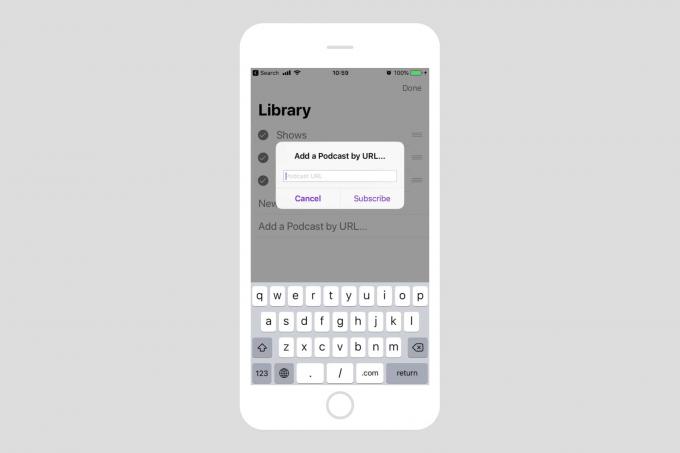
Foto: Cult of Mac
Kan du huske den RSS -feedadresse, du kopierede i begyndelsen af det sidste afsnit? Bare åbn din foretrukne podcast-lytter-app, og tilføj en podcast på den sædvanlige måde. Der vil være en mulighed et sted at tilføje en ny podcast efter URL. Tryk på det, indsæt dit link, og tryk på gem, eller tilføj, eller hvad det end fortæller dig at gøre.
Når du nu tilføjer en lydfil til mappen Podcasts i din Dropbox, vises den som en podcast og downloades automatisk til din iPhone. Ret cool, ikke? Alt du skal gøre er at kopiere disse lydfiler til din Dropbox.
Den tredje måde - HufferDuffer
HufferDuffer ligner lidt Instapaper til lydfiler, der findes på internettet. Alt du skal gøre er at tilmelde dig en gratis konto og derefter trække et bogmærke til Safaris bogmærkelinje. Du får et podcast -feed, som du kan føje til afspilleren efter eget valg med et enkelt klik.
Når du derefter finder noget lyd på internettet, som du vil gemme, skal du bare trykke på bogmærket, og lyden tilføjes til dit podcast -feed og ender i din podcast -lytte -app.
Dette er klart den letteste måde at gemme lydfiler, du allerede finder på internettet, men lader dig ikke tilføje nogen gammel lydfil, du kan lide. Jeg har besluttet mig for en dobbeltholdsindsats ved at bruge HufferDuffer og Zapier-Dropbox-metoderne sammen. Og fordi det er alle podcasts i sidste ende, vises det hele i den samme app, så jeg kan lytte.


![Overlad din iPad til skolen: Apps og tilbehør, hver elev har brug for [Funktion]](/f/4c91fecc82e71100f032cf31ab211c06.jpg?width=81&height=81)
